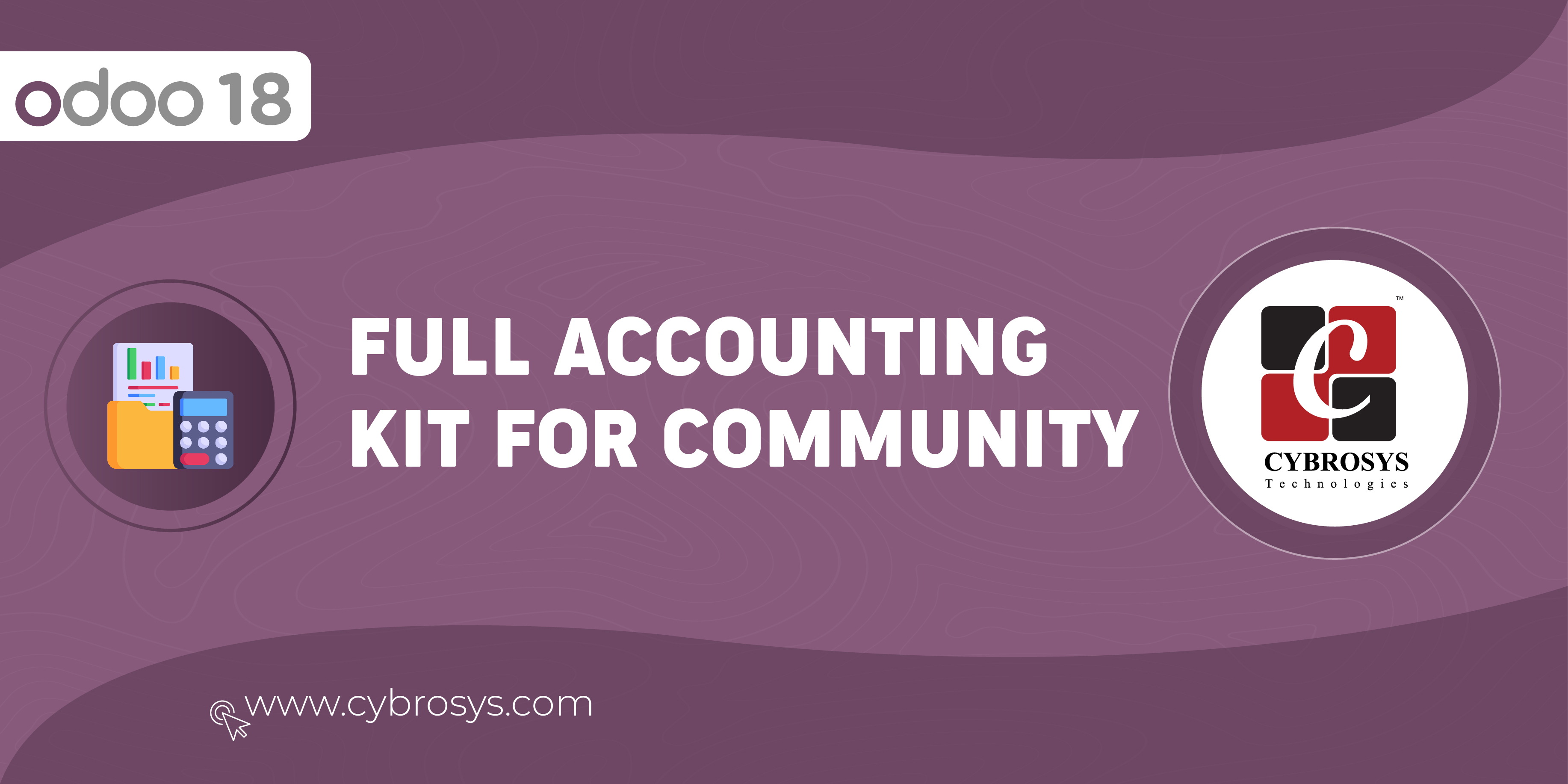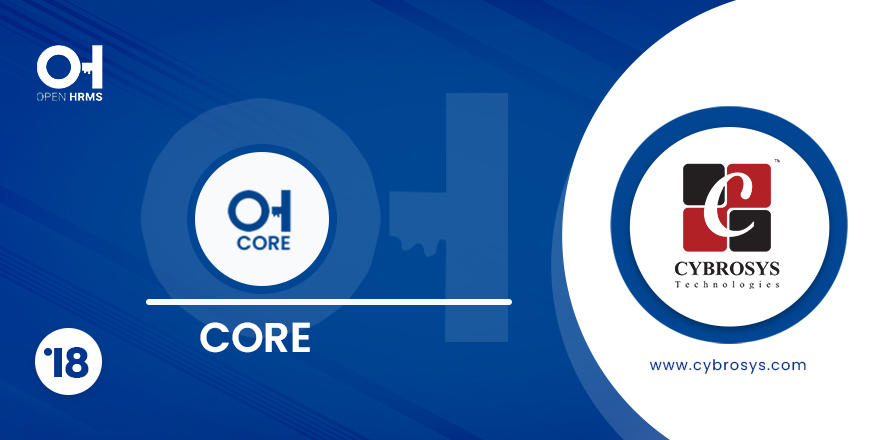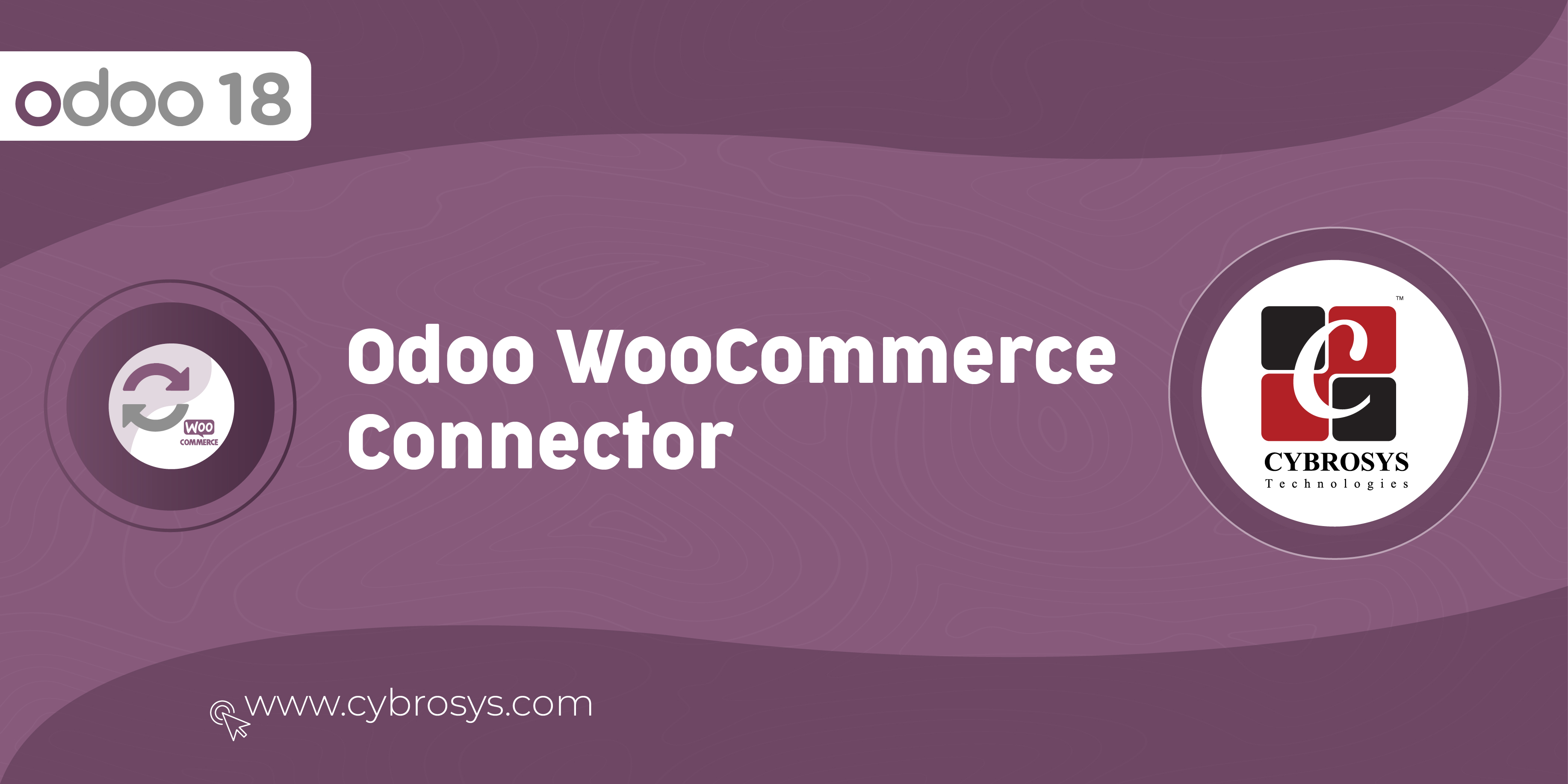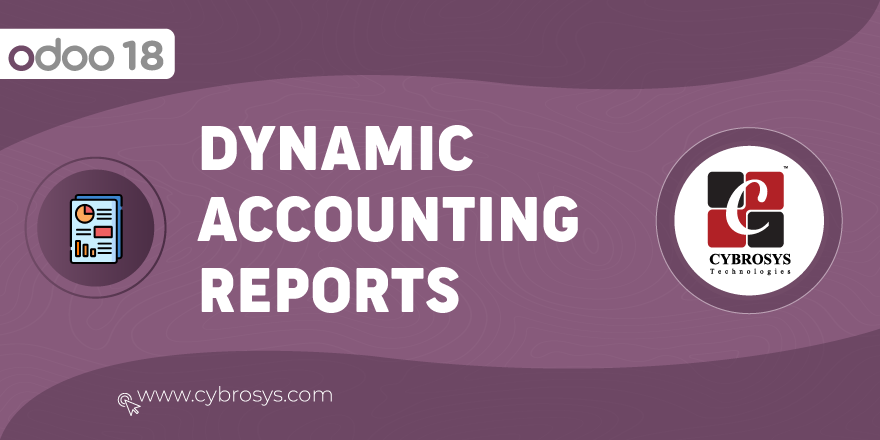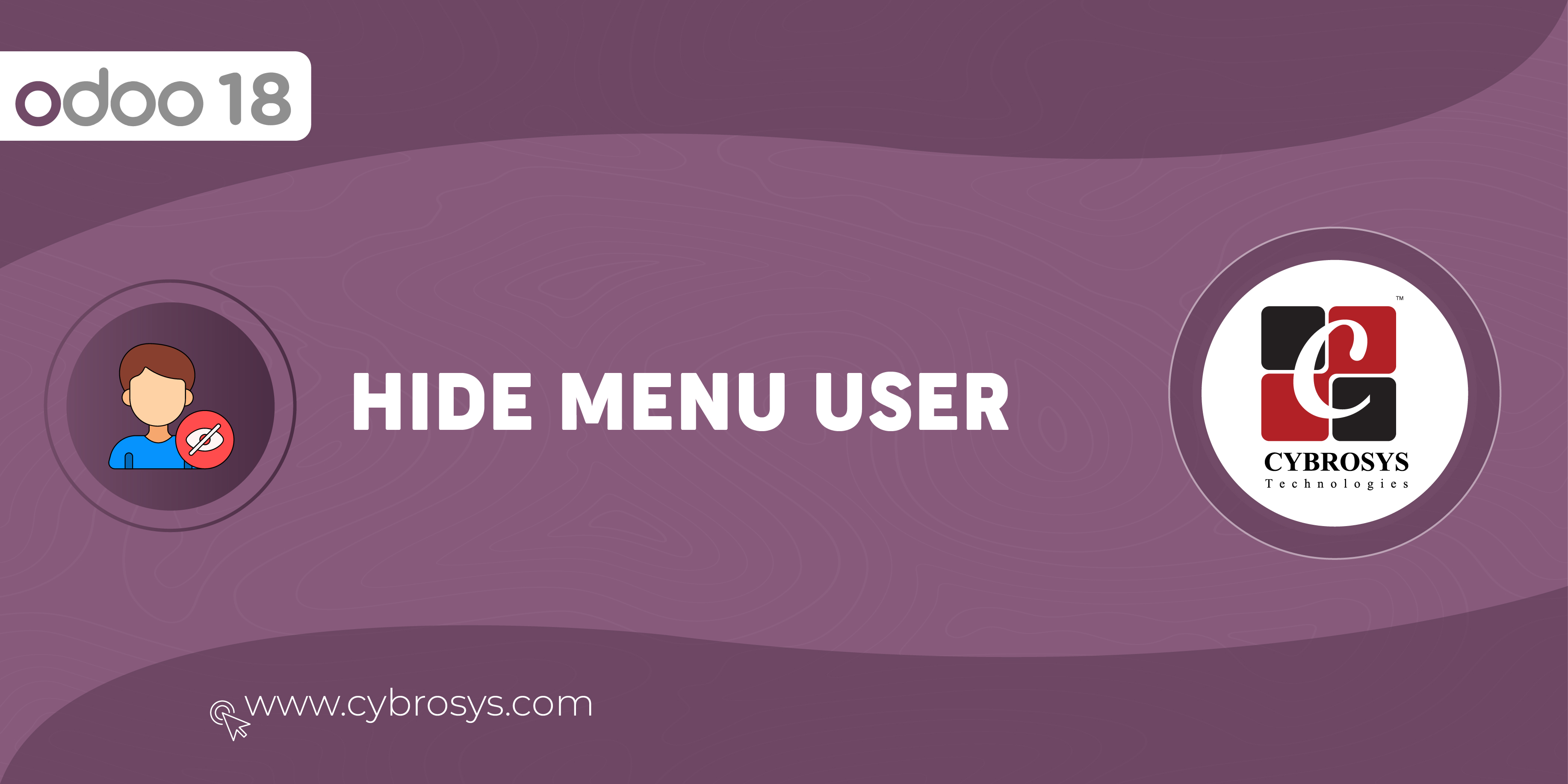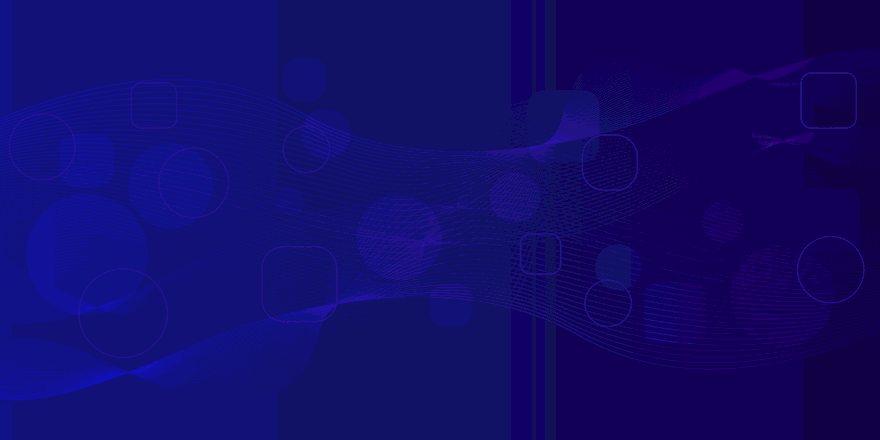This Module Helps To Generate Automated Backup Of Databases.
Automatic Database Backup
This module uses some external python dependencies : dropbox, nextcloud , nextcloud-api-wrapper , boto3 and paramiko. Before installing the module install the python package first. The required python packages can be installed using the following commands.
pip
install dropbox
pip
install nextcloud
pip
install nextcloud-api-wrapper
pip
install boto3
pip
install paramiko
Key Highlights
Automated Backup
Generate Database Backups on regular intervals.
Remove Redundancy
Automatically remove old backups that consumes storage space.
Notification
Notify user on success and failure of backup generation.
Flexibility of Backup
Store to Remote Servers, Nextcloud, Amazon S3, Google Drive, Dropbox, Onedrive.
Multi-Level Backup Storage
Store backups in multiple locations based on different intervals.
Are you ready to make your business more
organized?
Improve now!

Database Backup Configuration Menu
Go to Setting --> Technical --> Backup Configuration to configure backups.
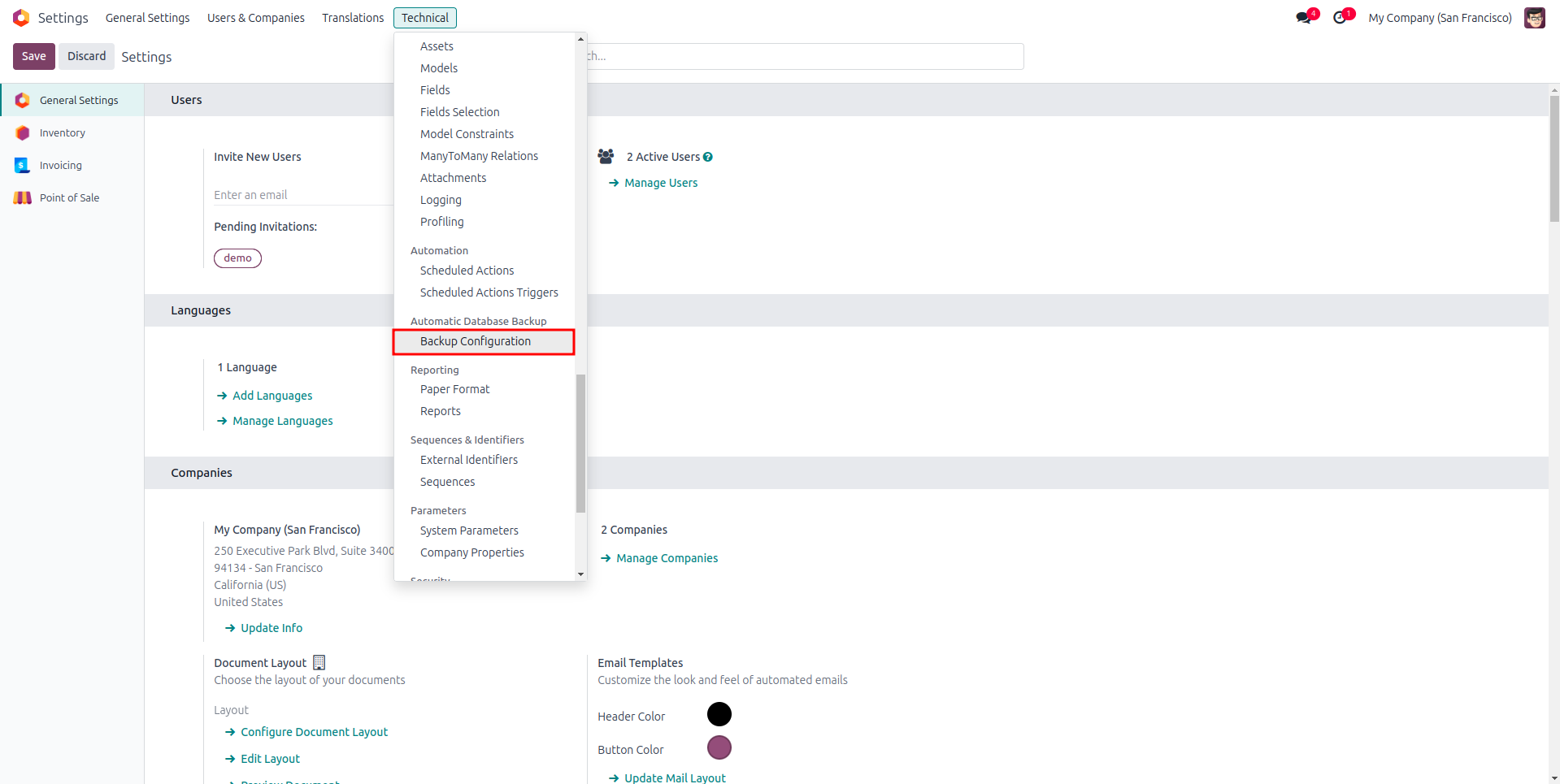
Create New Database Backup Configuration.
Enter the Database Name and Master Password. Specify Backup Destination. Enter the backup directory path, if directory does not exist new directory will be created.

Backup Frequency
Specify Backup Destination and Frequency. Choose how often the backup should run: daily, weekly, or monthly.

Store Backup to Remote SFTP Server.
Select Backup Destination as SFTP, enter credentials. "TEST CONNECTION" button to check whether the connection is successful.
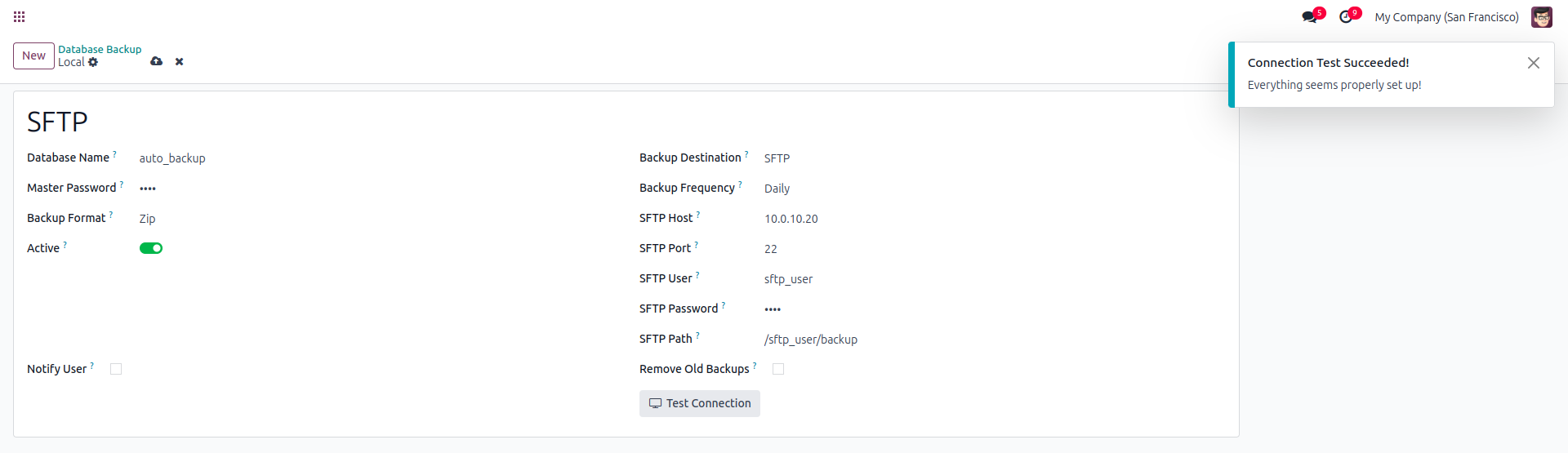
Store Backup to Remote FTP Server.
Select Backup Destination as FTP, enter credentials. "TEST CONNECTION" button to check whether the connection is successful.
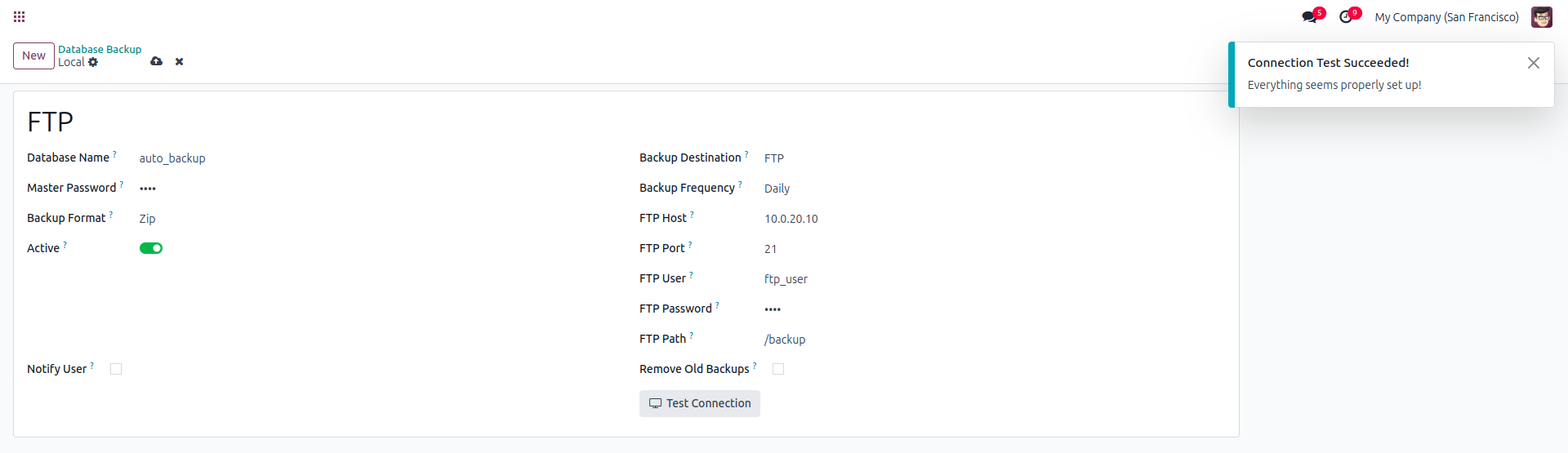
Store Backup to Google Drive
You'll need to create a new Google API project from Google Cloud console and enabling the Google Drive API, Go to the Google API Console and log into your account. While creating the project, for the Redirect URI restrictions, copy your Odoo database URI followed by /google_drive/authentication. Example:
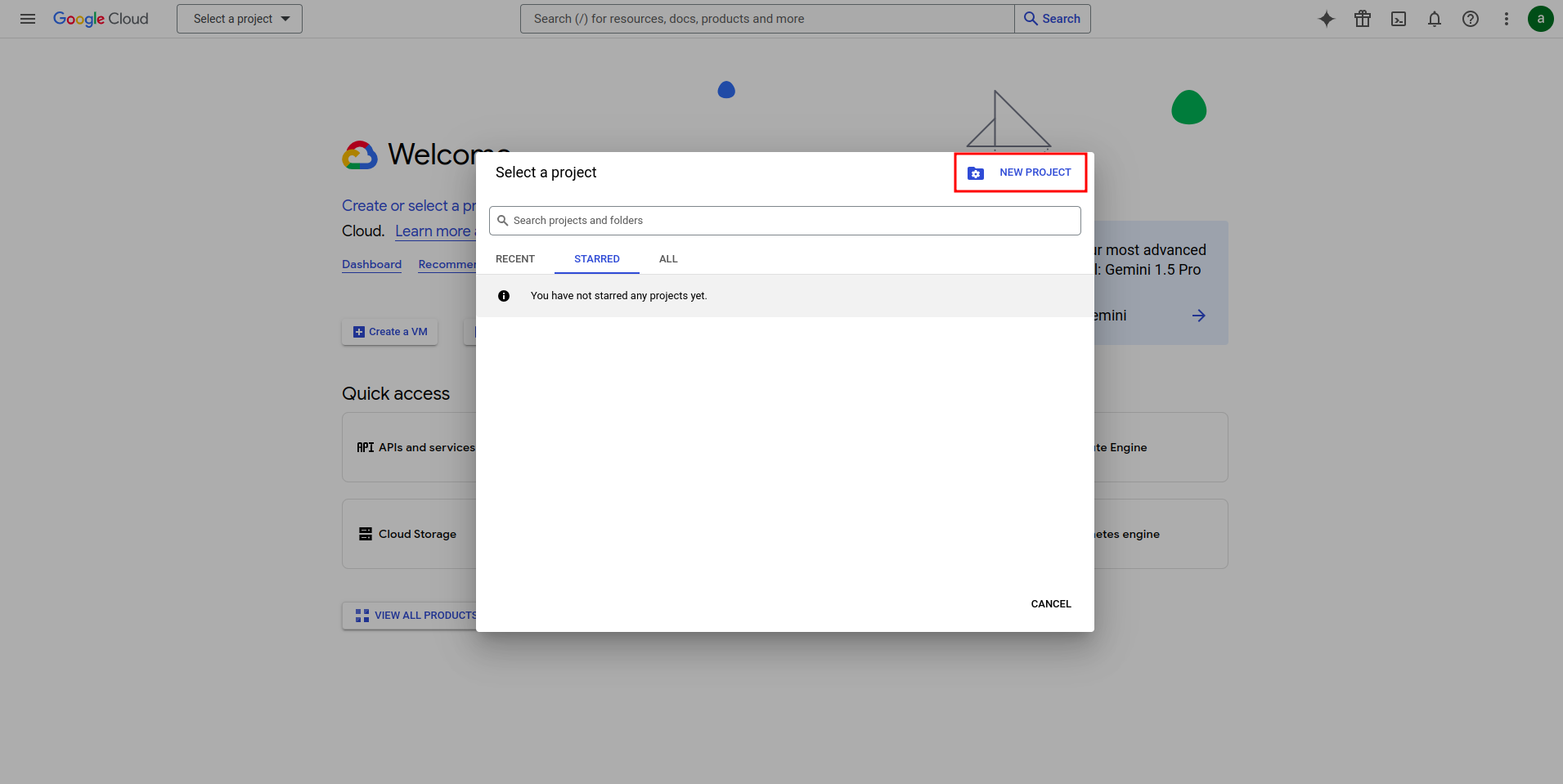
Enable API and Services
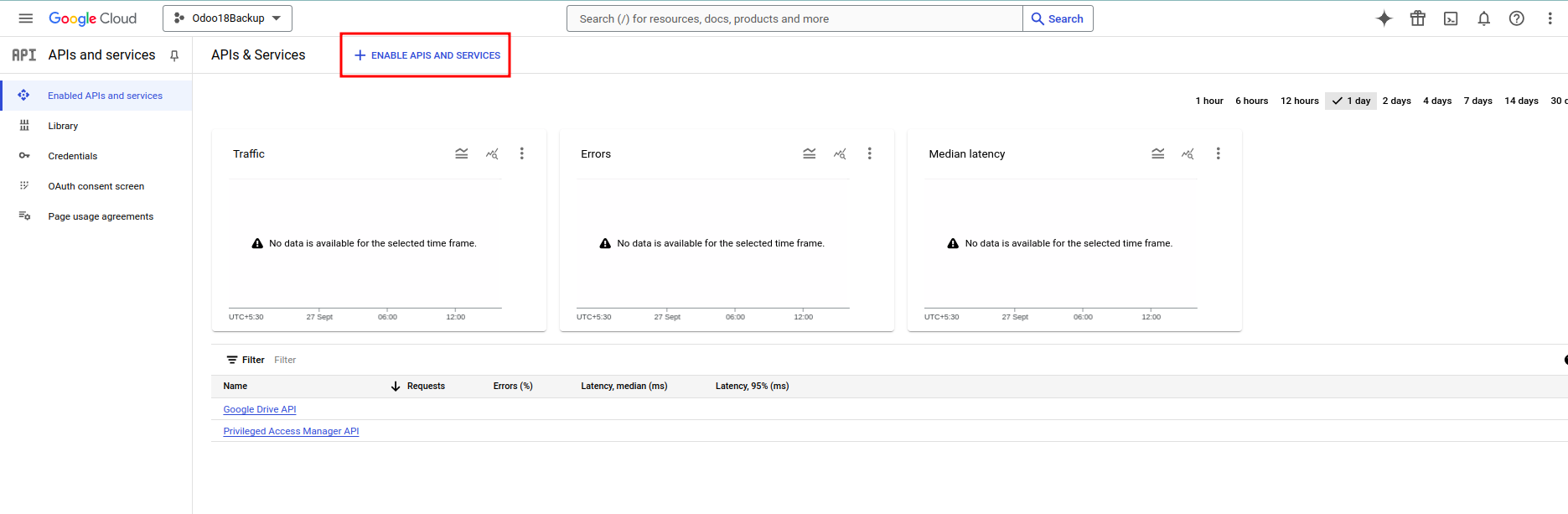
Enable Google Drive API
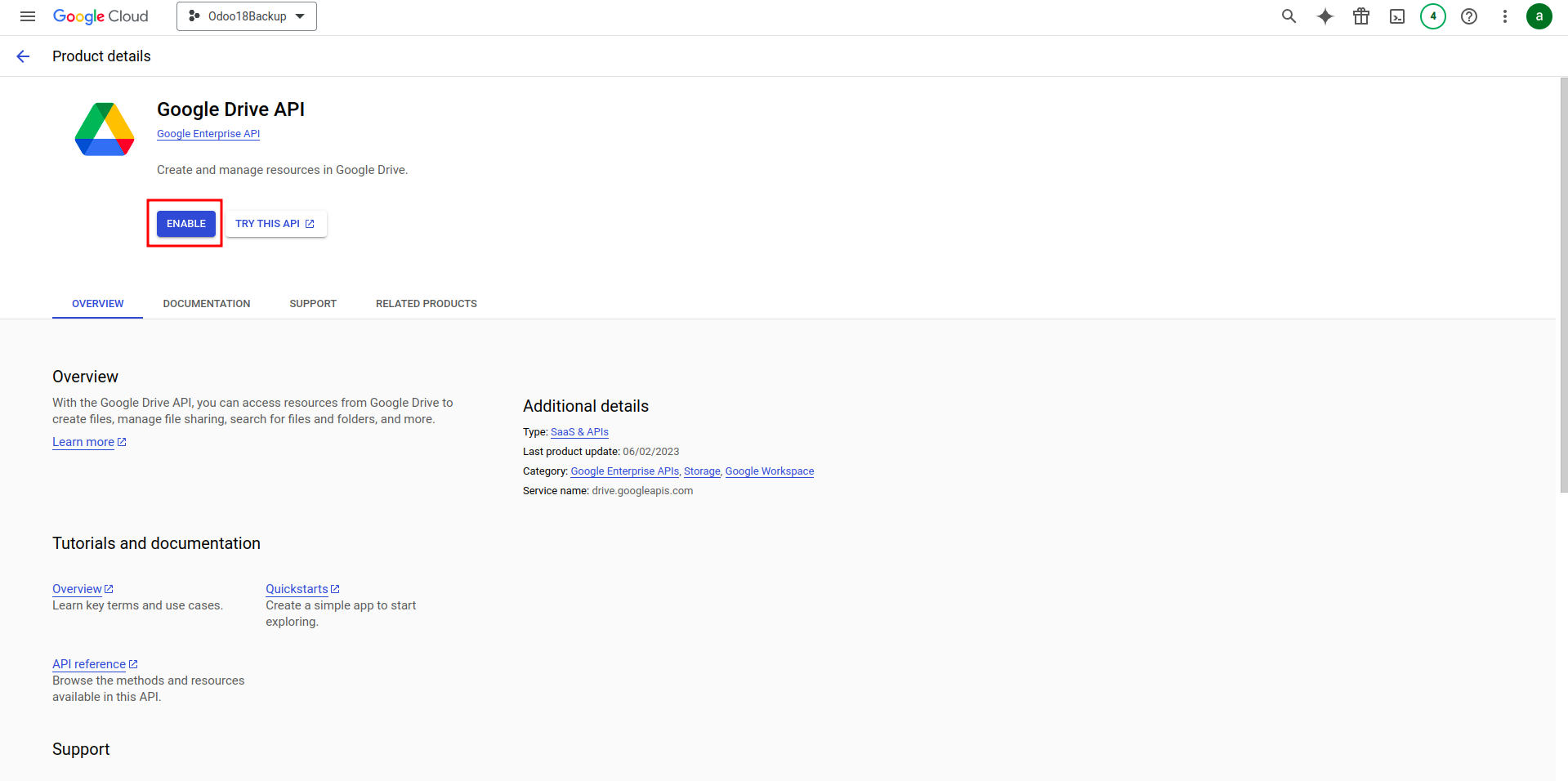
Create Credentials, Follow the steps, select Website application for the Application Type.

Under the Authorized JavaScript Origins section, click + Add URI and type your company's Odoo URL address. Under the Authorized redirect URIs section, click + Add URI and type your company's Odoo URL address followed by /google_drive/authentication. After all the steps are completed, A Client ID and Client secret will be given, copy the credentials
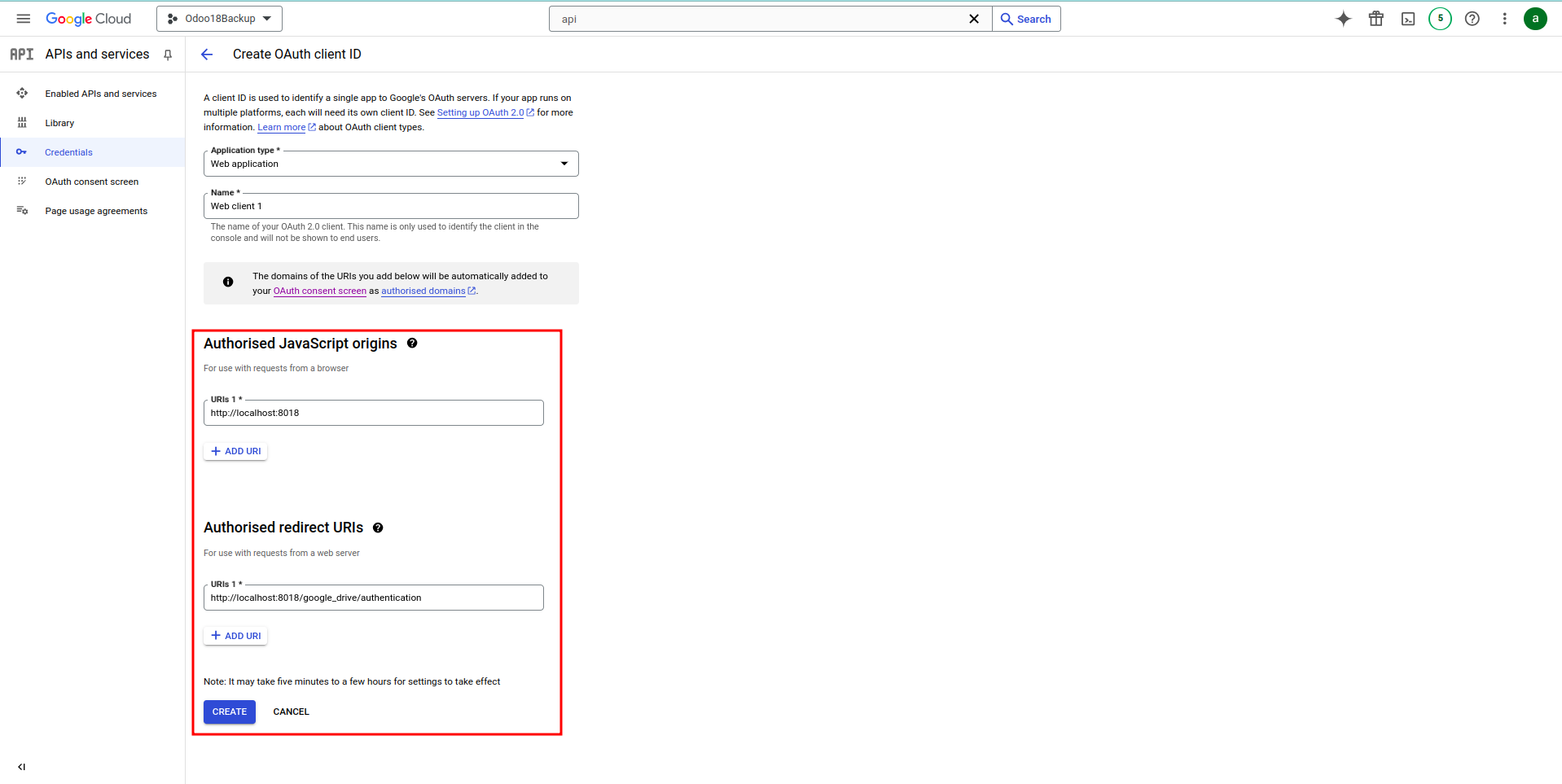
Configure Backup, Copy Client ID and Client Secret from Google Drive API Credentials page into their respective fields. Setup Token will redirect to an authorization page.
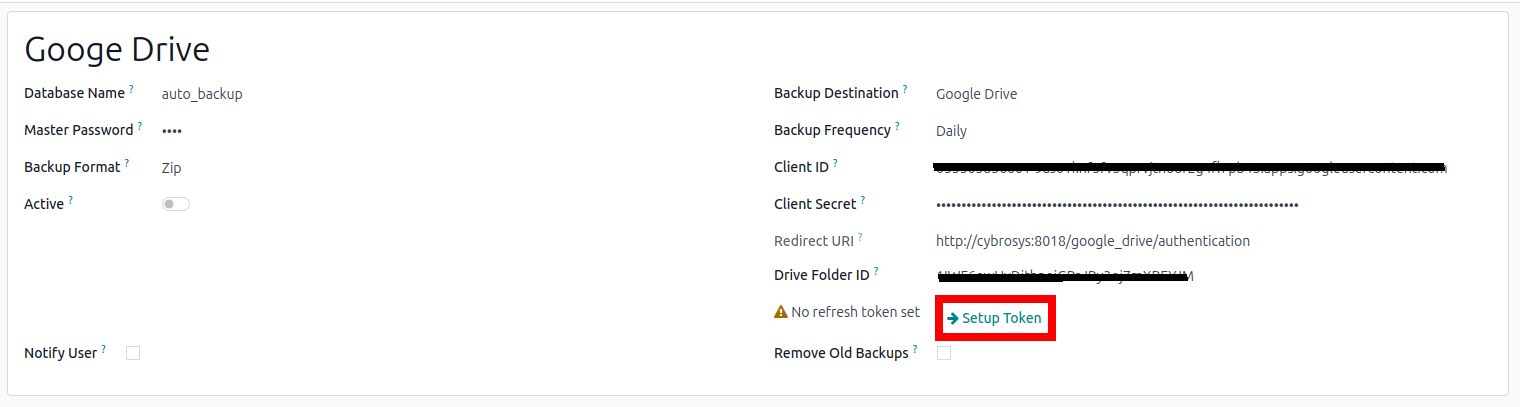
Grant Access
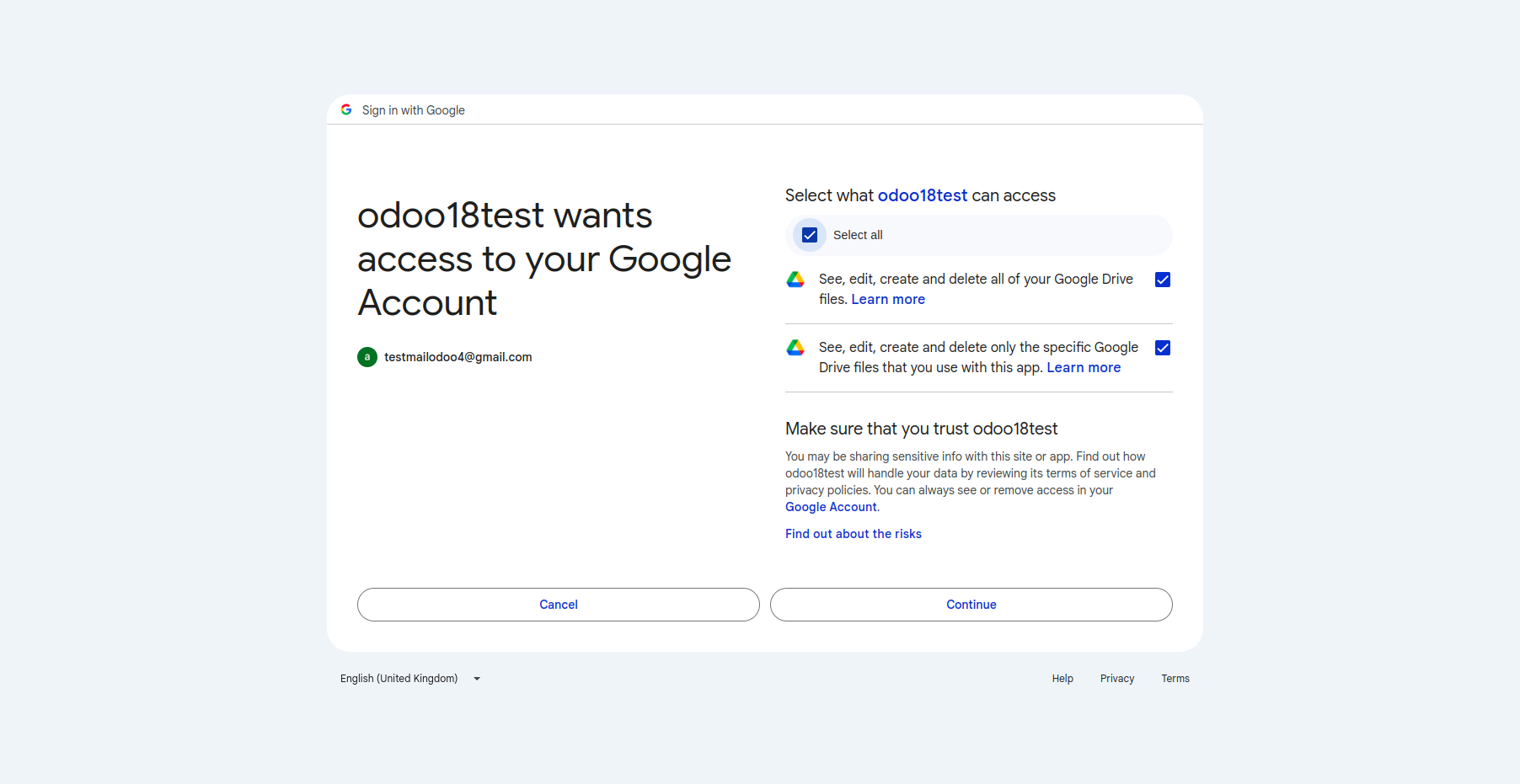
Reset the token if required by clicking on the "Reset Token"
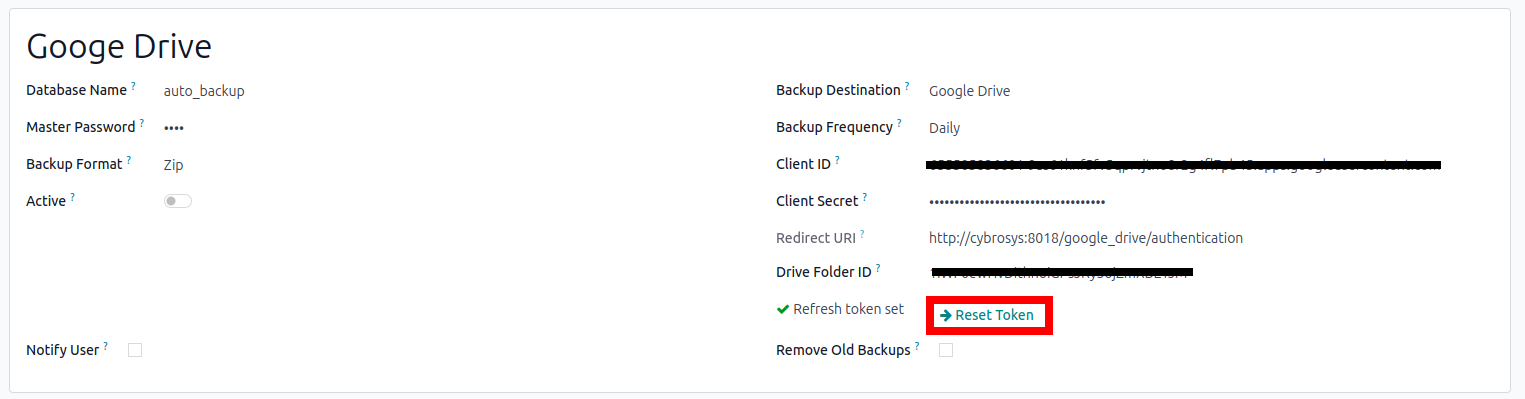
Store Backup to Dropbox.
To get the app key and secret key go to the App Console . Create a new app
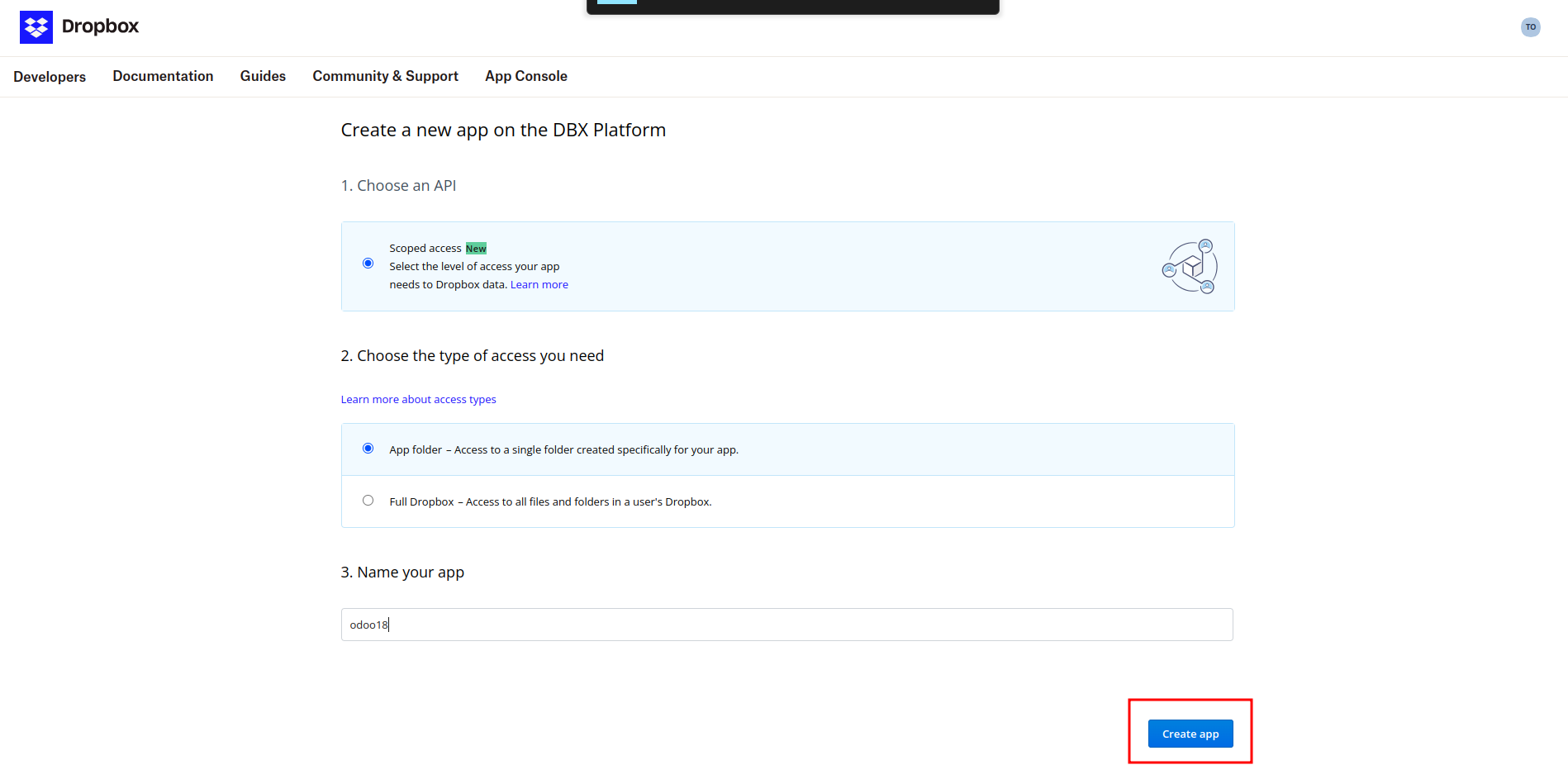
Once you created the App , you can get the App key and App Secret as seen in the screenshot.
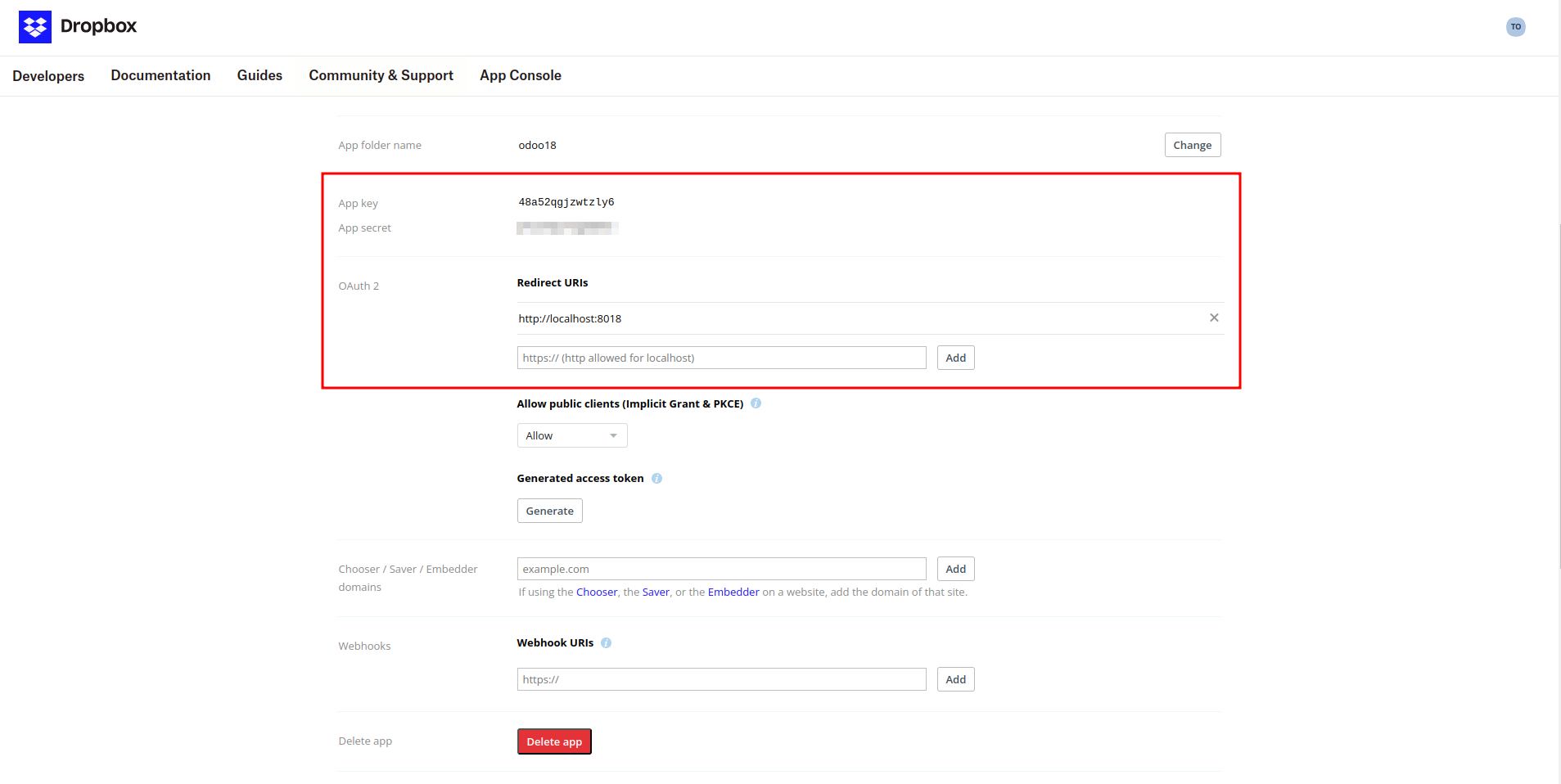
Choose your app's permission (files.content.write and files.content.read permissions required).then click on Submit
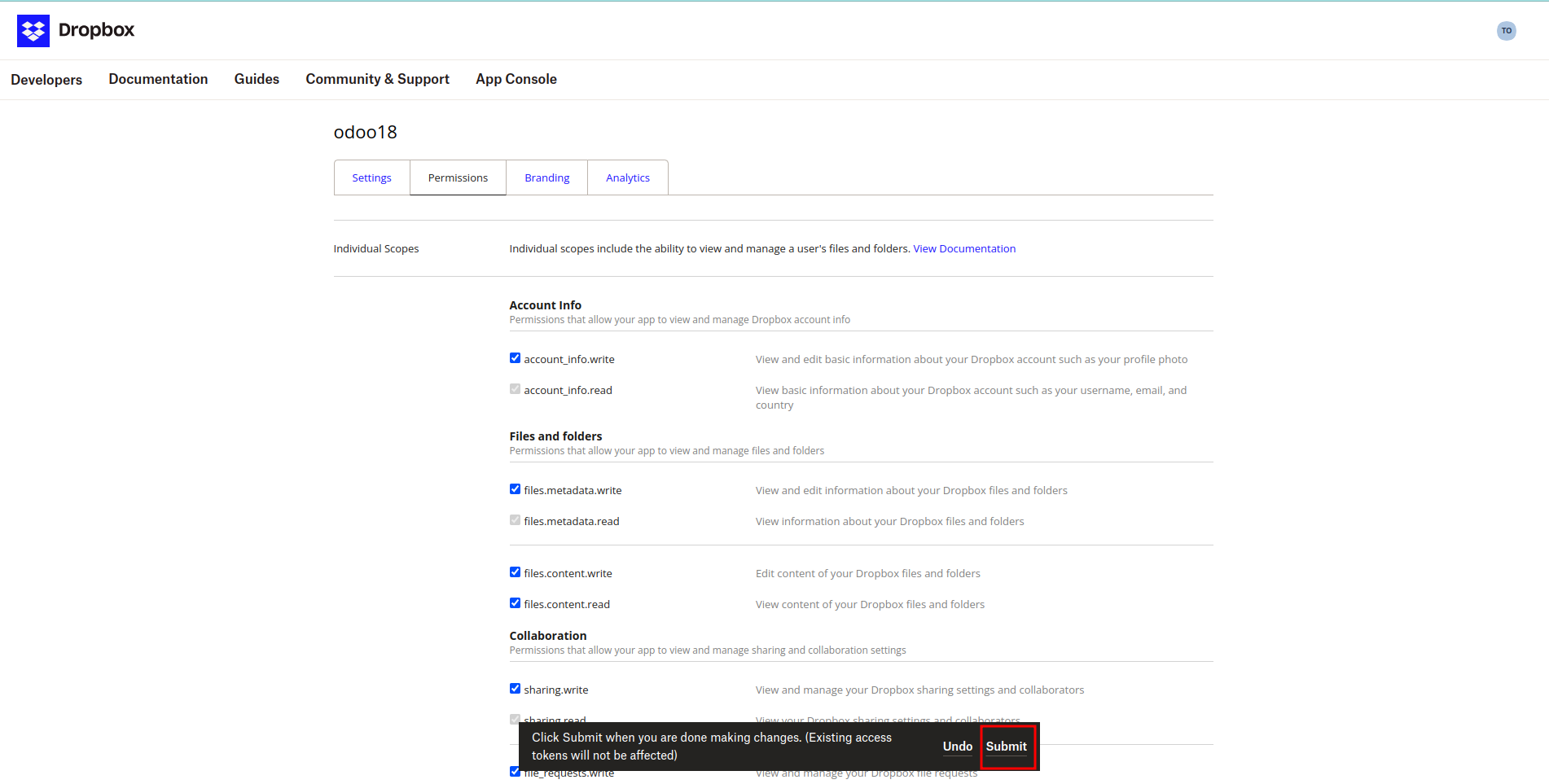
Choose Dropbox as that of the backup destination. Enter the app secret and key and dropbox Folder. Click on the Setup Token
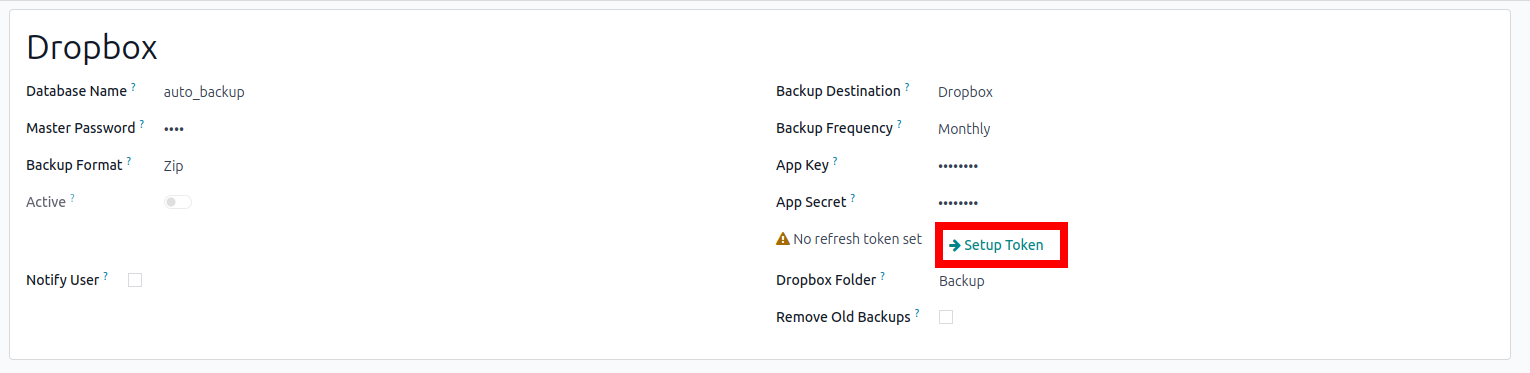
Get the Authorization Code and click confirm.
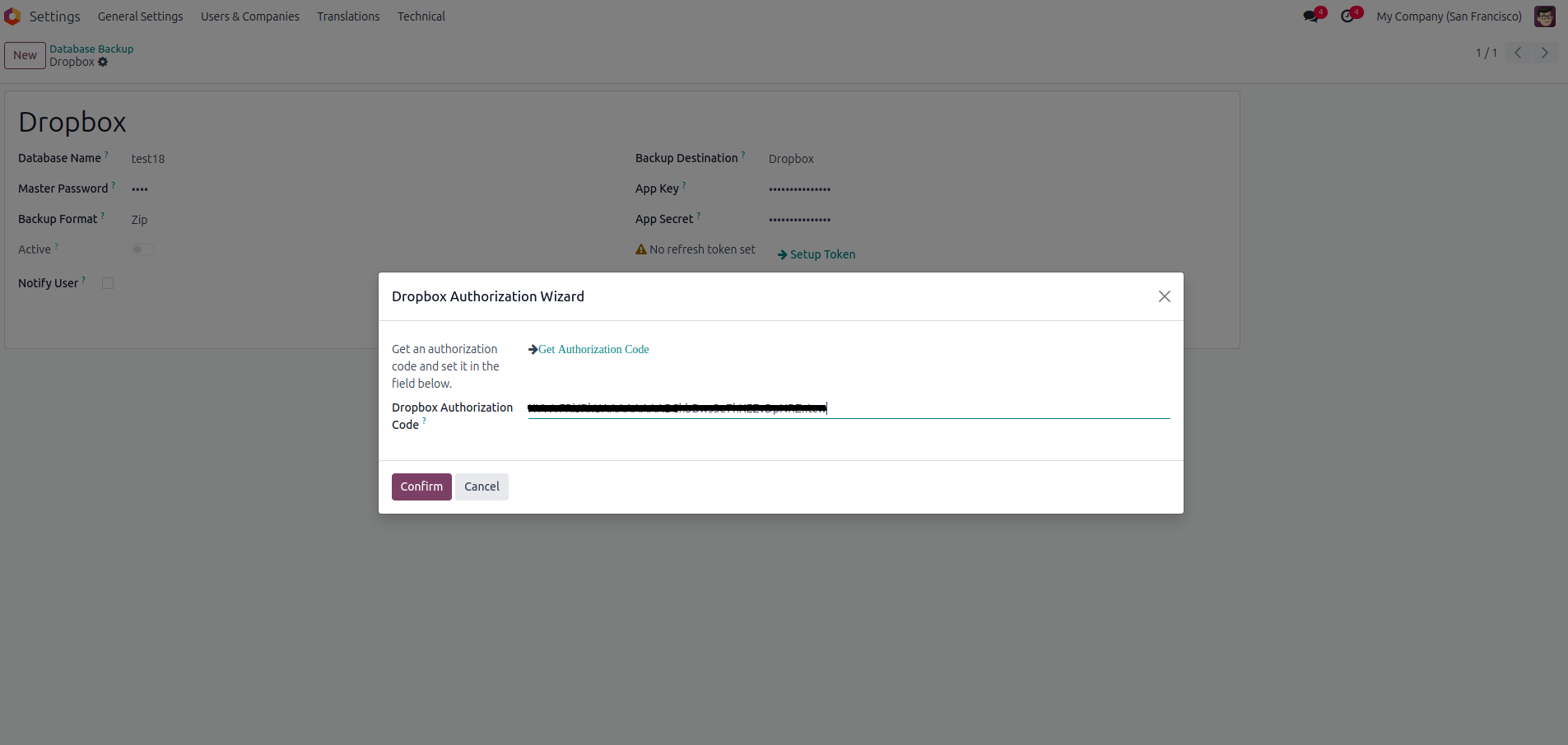
Reset the refresh token if required by clicking on the "Reset Token"
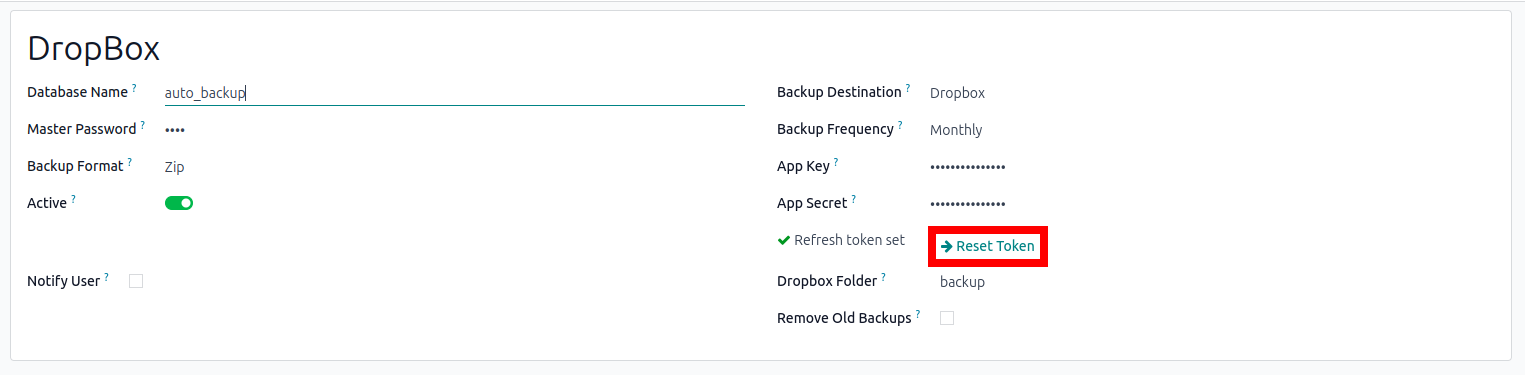
Store Backup to Onedrive.
Select Backup Destination as OneDrive. Enter the App key and App secret. you'll need to register a new app in the Microsoft Azure portal. While registering the app for the Redirect URI restrictions, copy your Odoo database URI followed by /onedrive/authentication. Example:
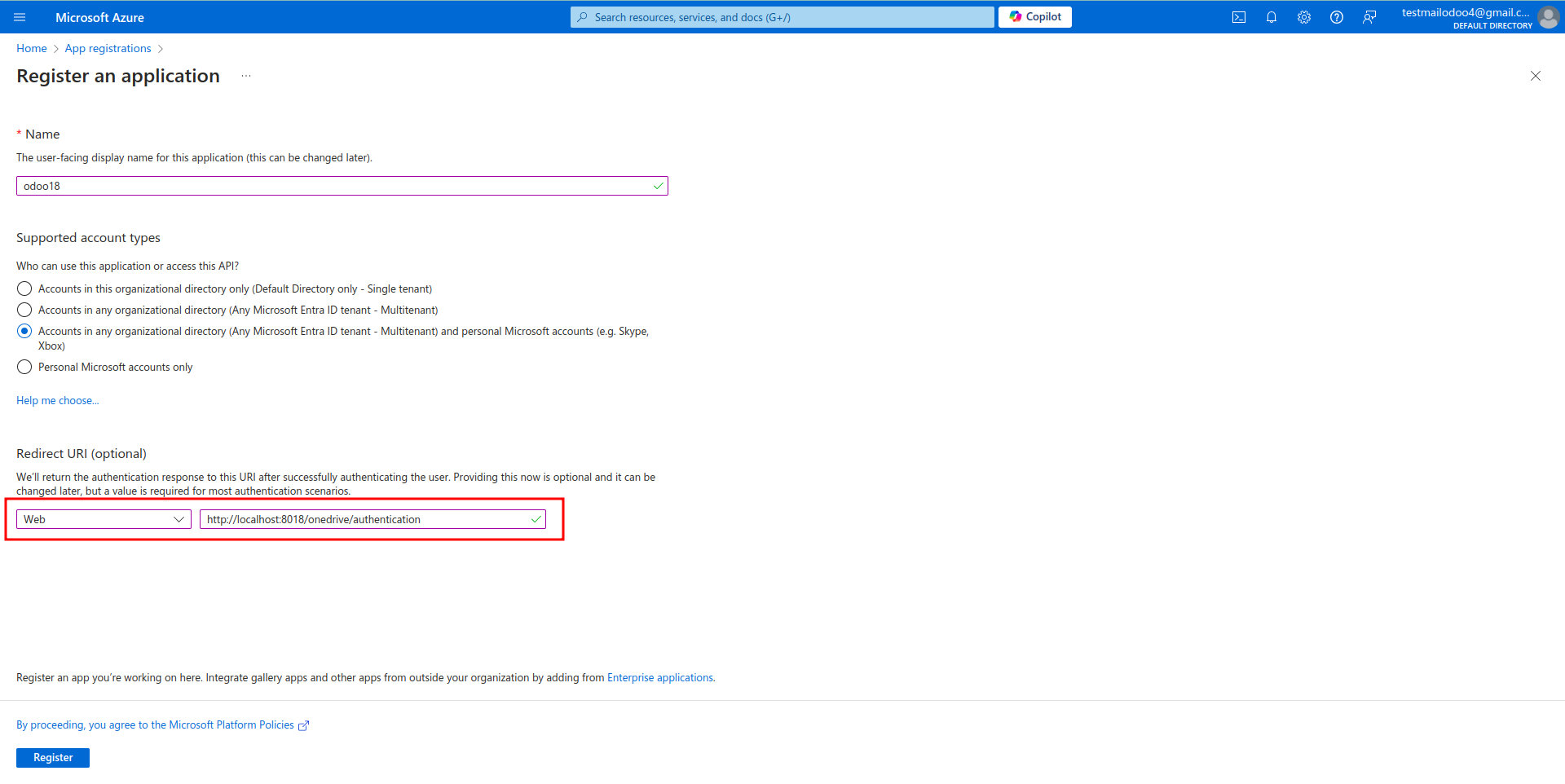
Copy the Client ID and Generate Client Secret.
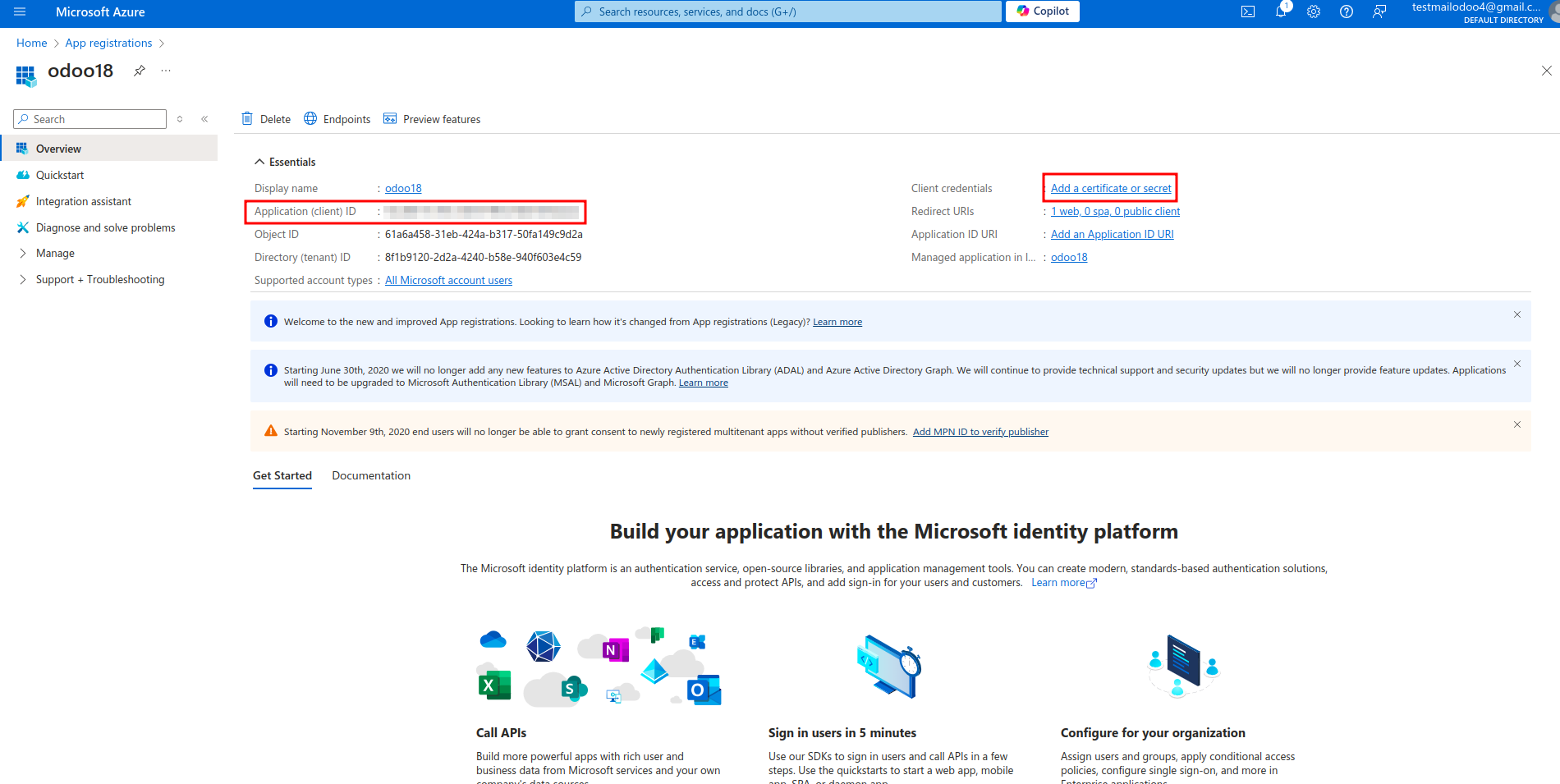
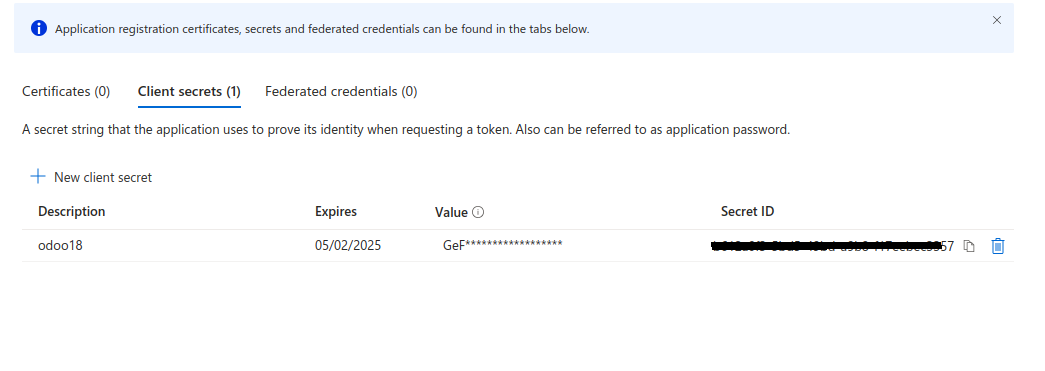
Add Scope in the Expose an API page.
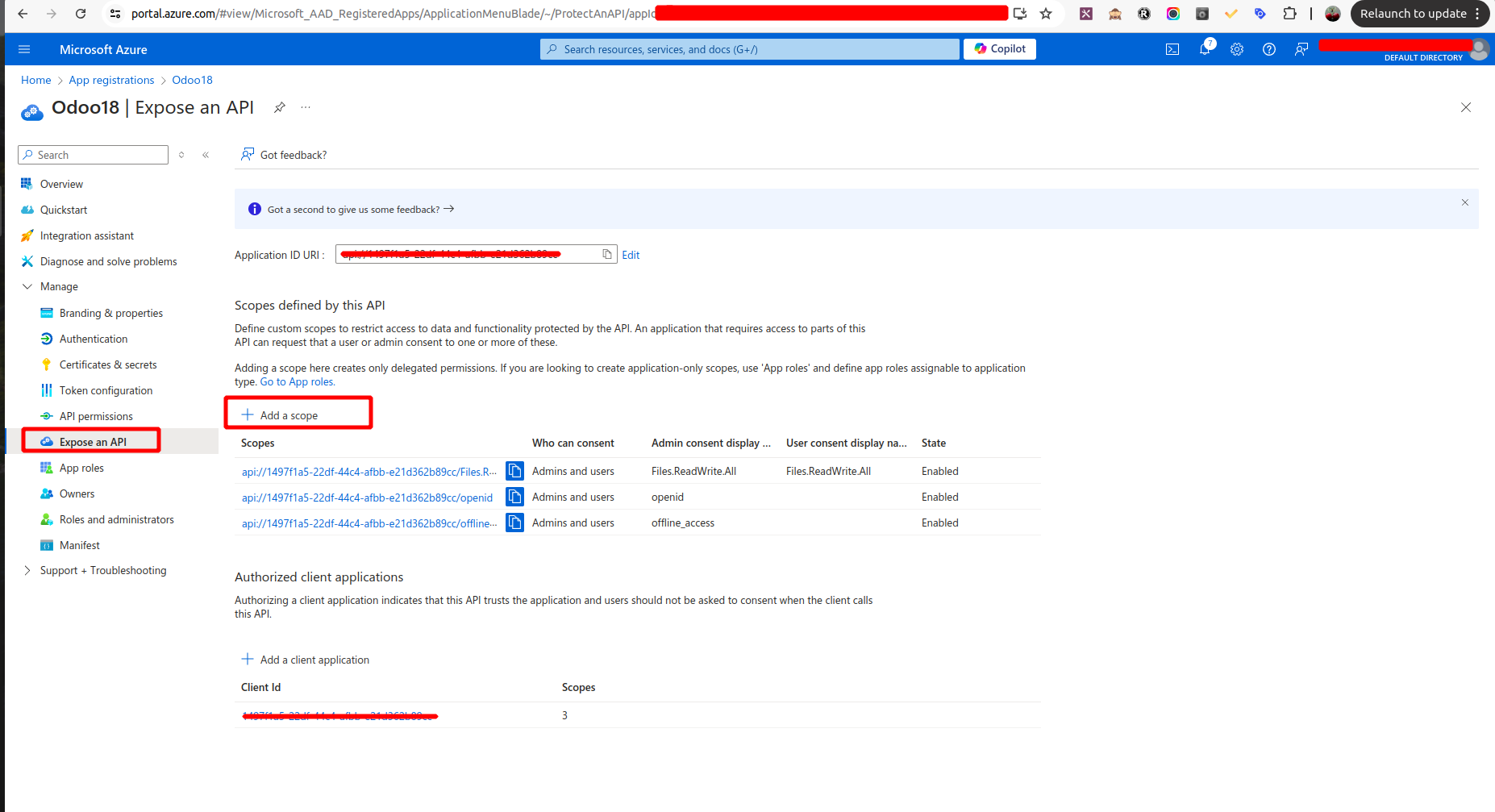
Get OneDrive folder ID, where need to store the backup files.
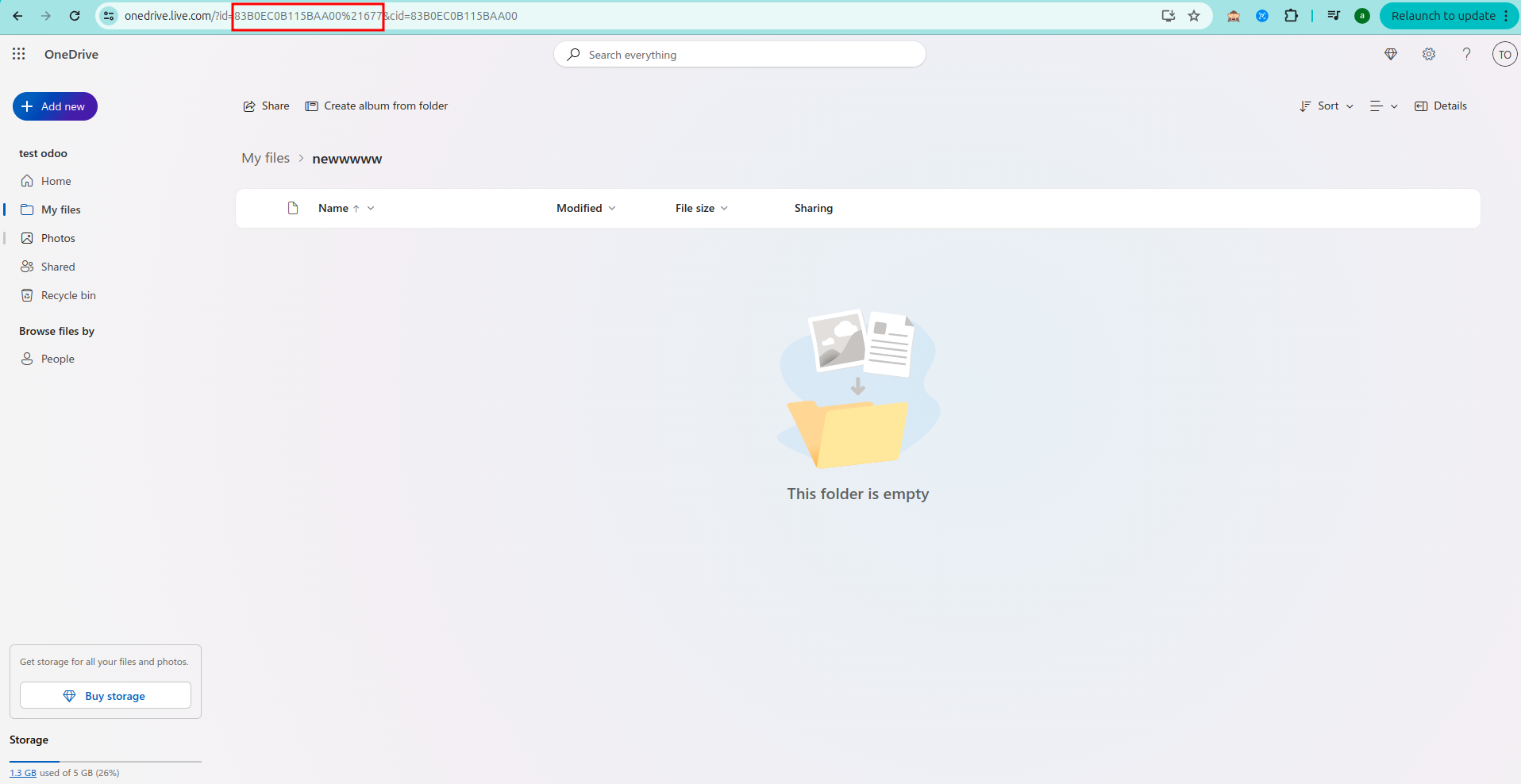
Configure the Backup.
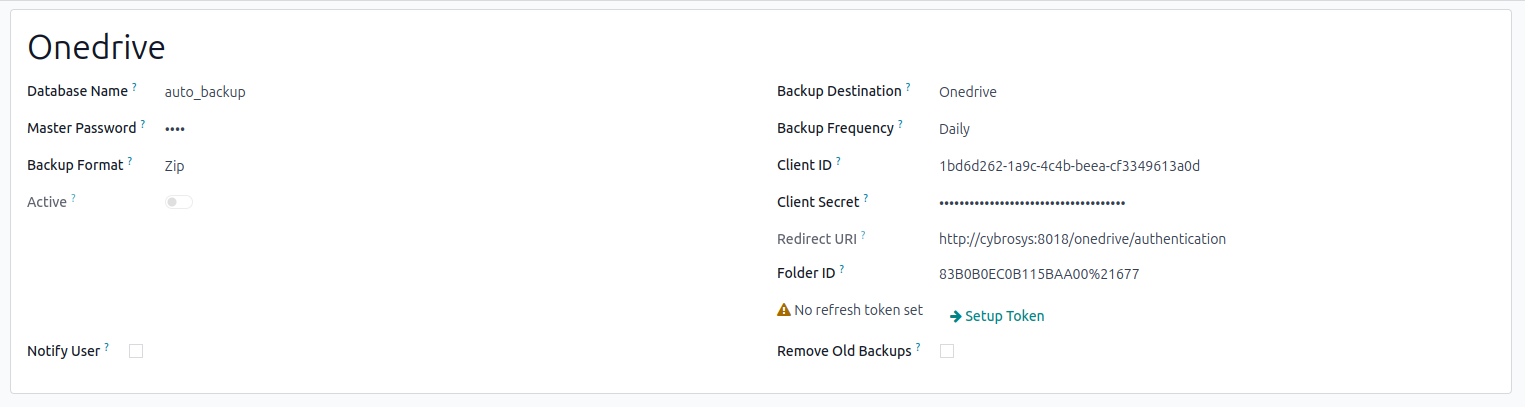
Setup Token, it will be redirected to an authorization page.
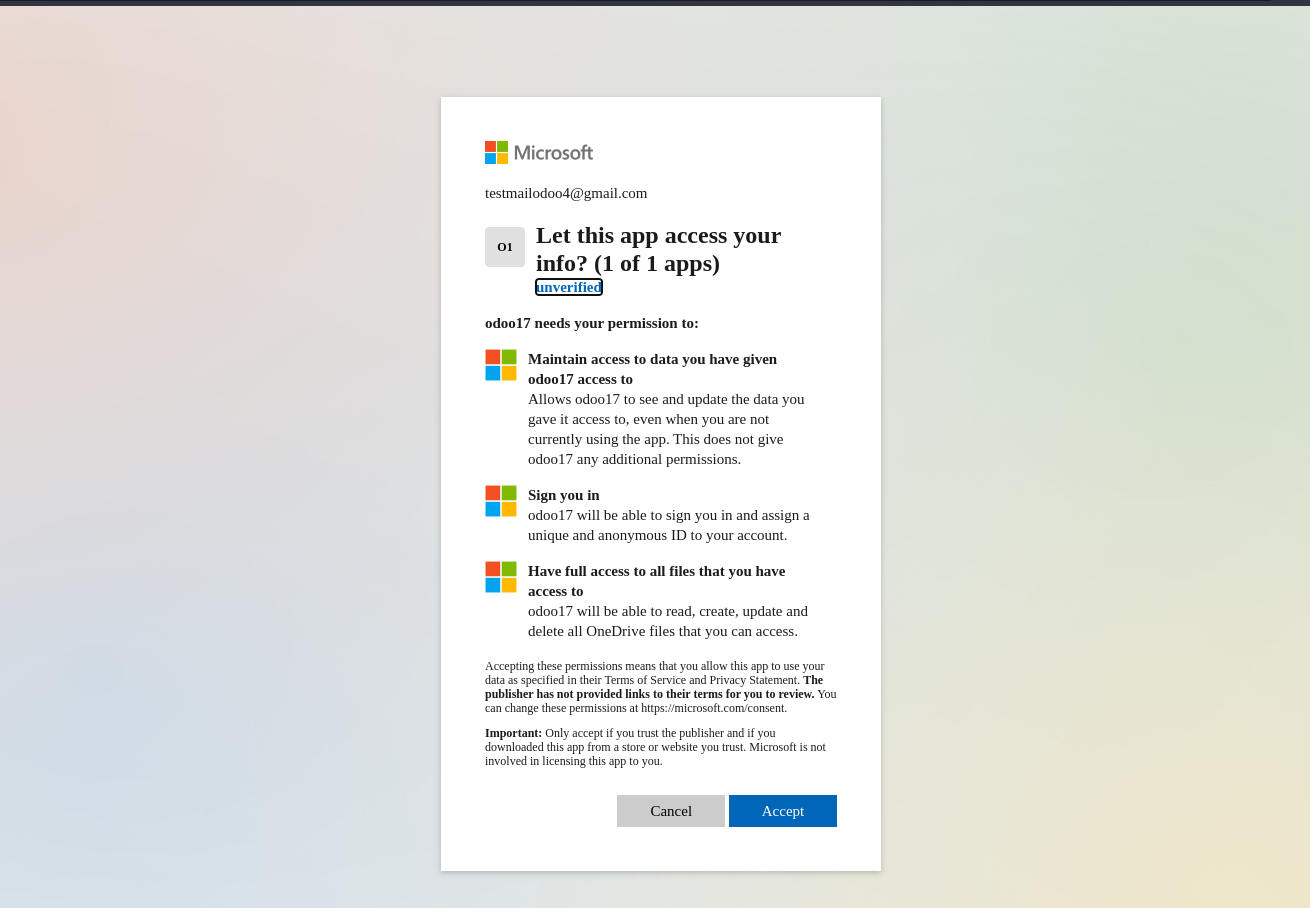
Store Backup to NextCloud.
To Create an account in Nextcloud go to https://nextcloud.com/sign-up/, Enter Your Email Address and Sign up .
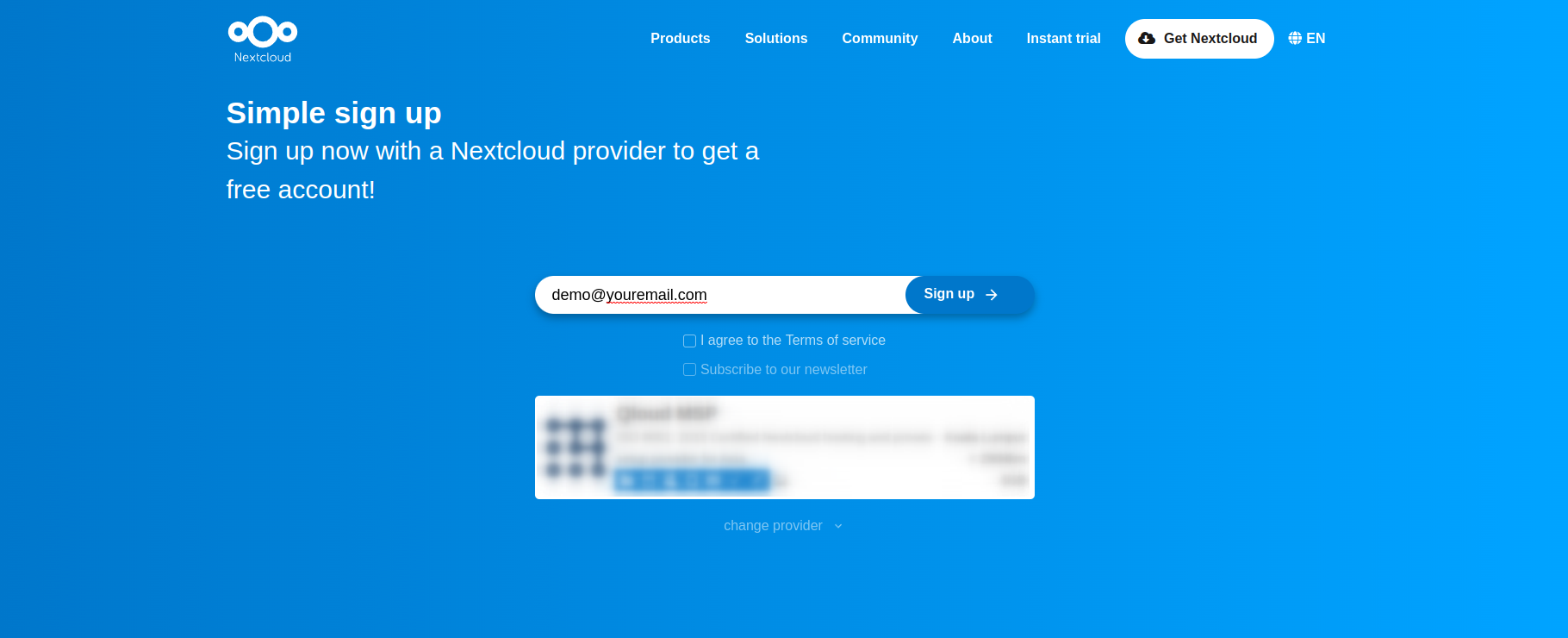
You will be redirected to the page as shown in the screenshot, and it will ask you enter your email and password for the Nextcloud.
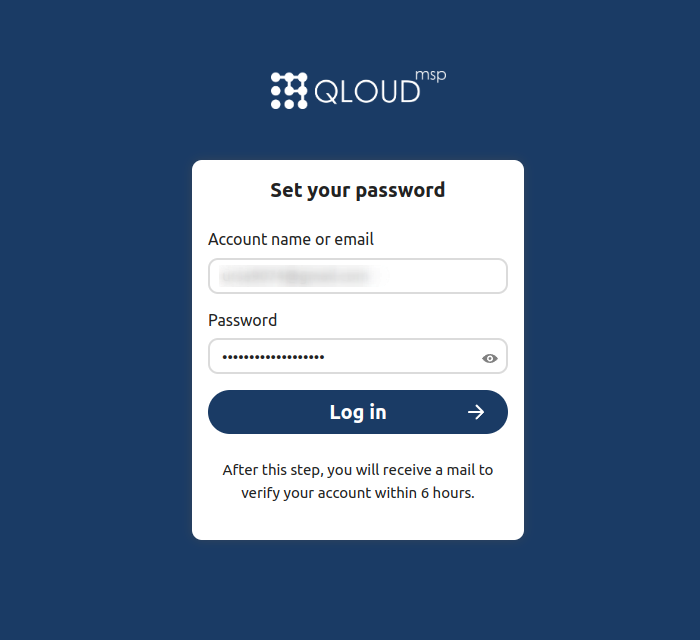
To get the Domain of the Nextcloud.Go to Settings in the Nextcloud and Click on Mobile & desktop. You will see server address Copy link and paste it in your Domain Name.
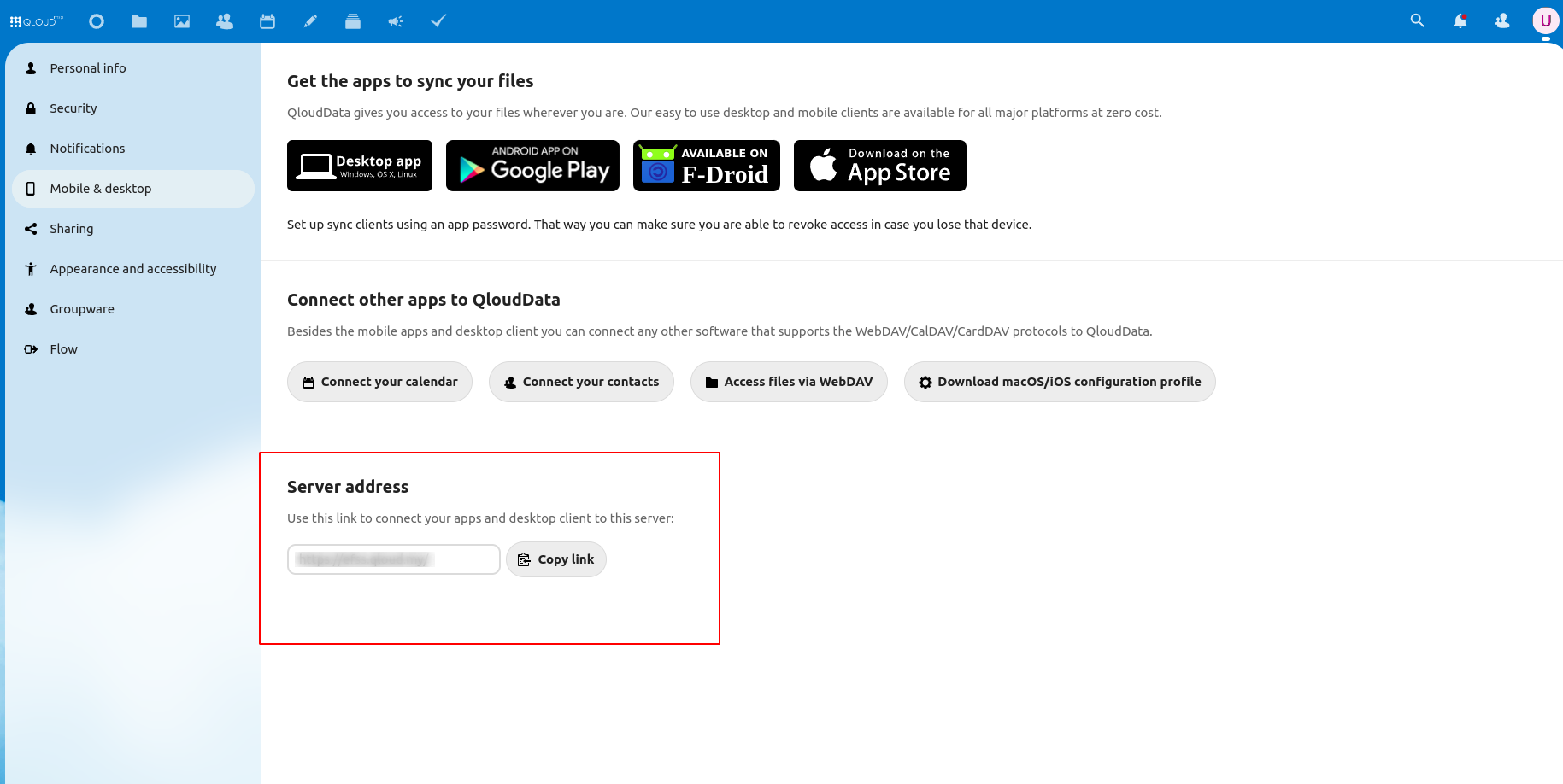
Select the backup destination as Nextcloud. Enter the Domain Name, UserName, Password and Folder Name where you want to store your backup on the NextCloud server. Check the Connect button to check if the connection is successful.
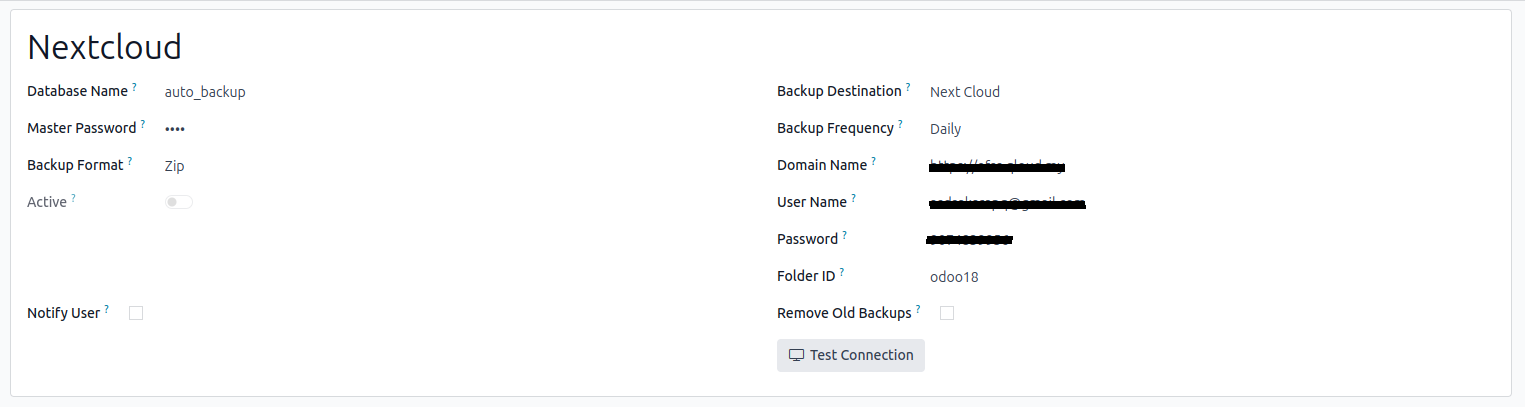
Every day, a Scheduled Action will take place to store a backup on the Nextcloud Server. The backup will be stored as the folder name provided in the Folder ID field in Odoo.
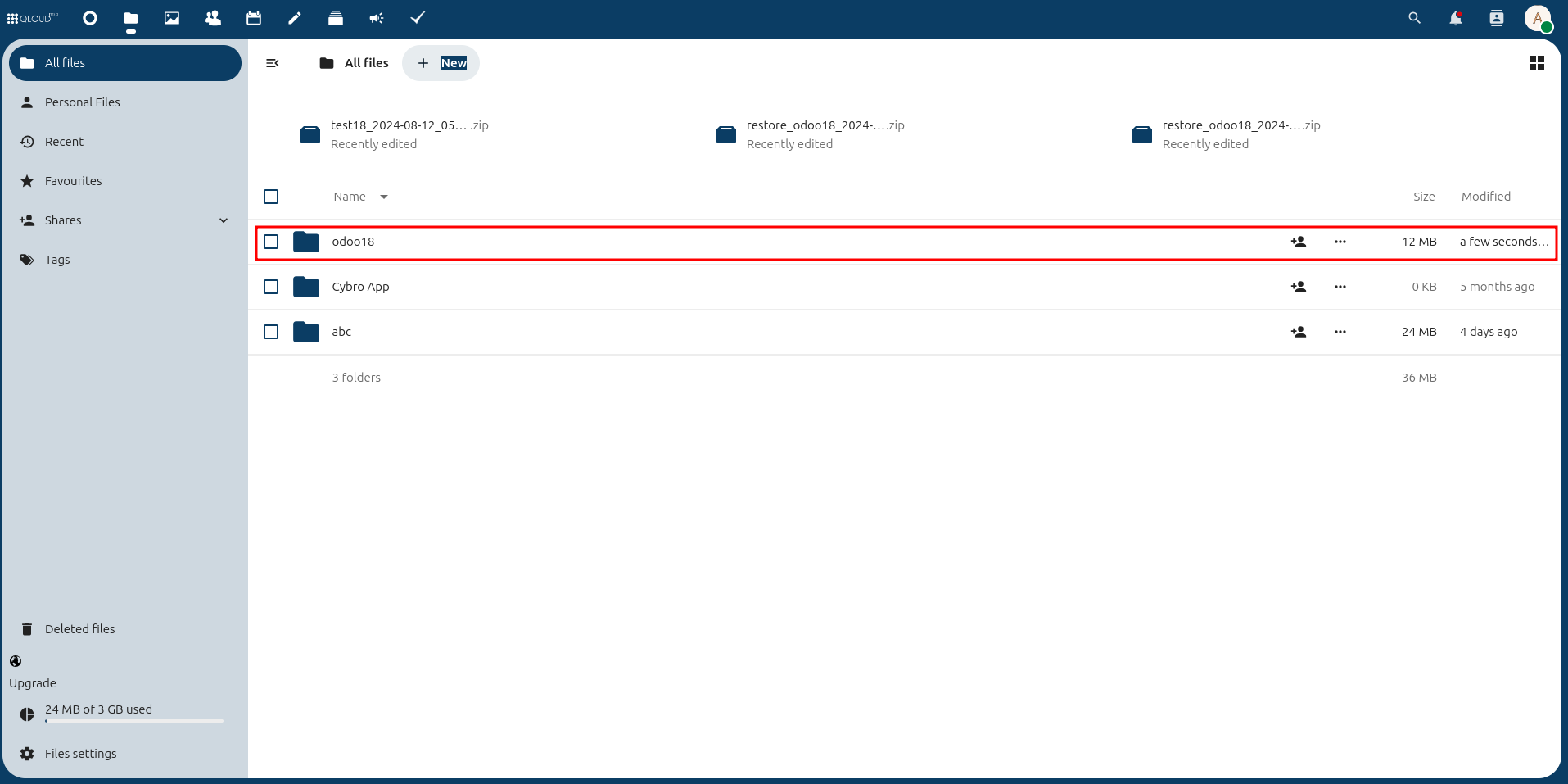
Store Backup to AmazonS3.
To Create an account in Amazon S3 go to https://portal.aws.amazon.com/billing/signup#/start/email, Enter Your Email Address and Sign up .
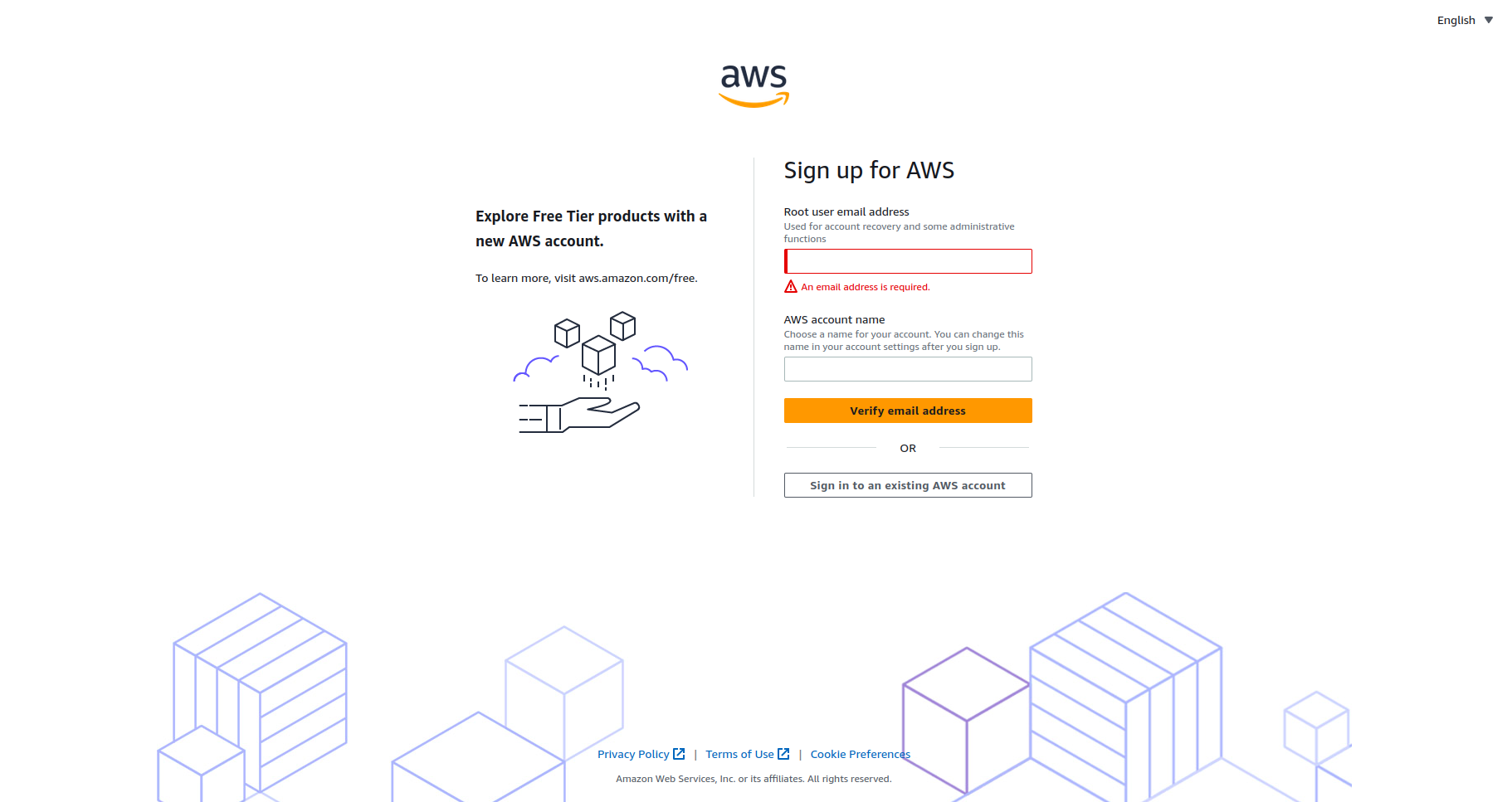
After you created the account.You need to get the Access Key and Secret Key,To get these go the account Security credentails and go the Access Keys and create new access keys from there you will get Access Key and Secret Key.
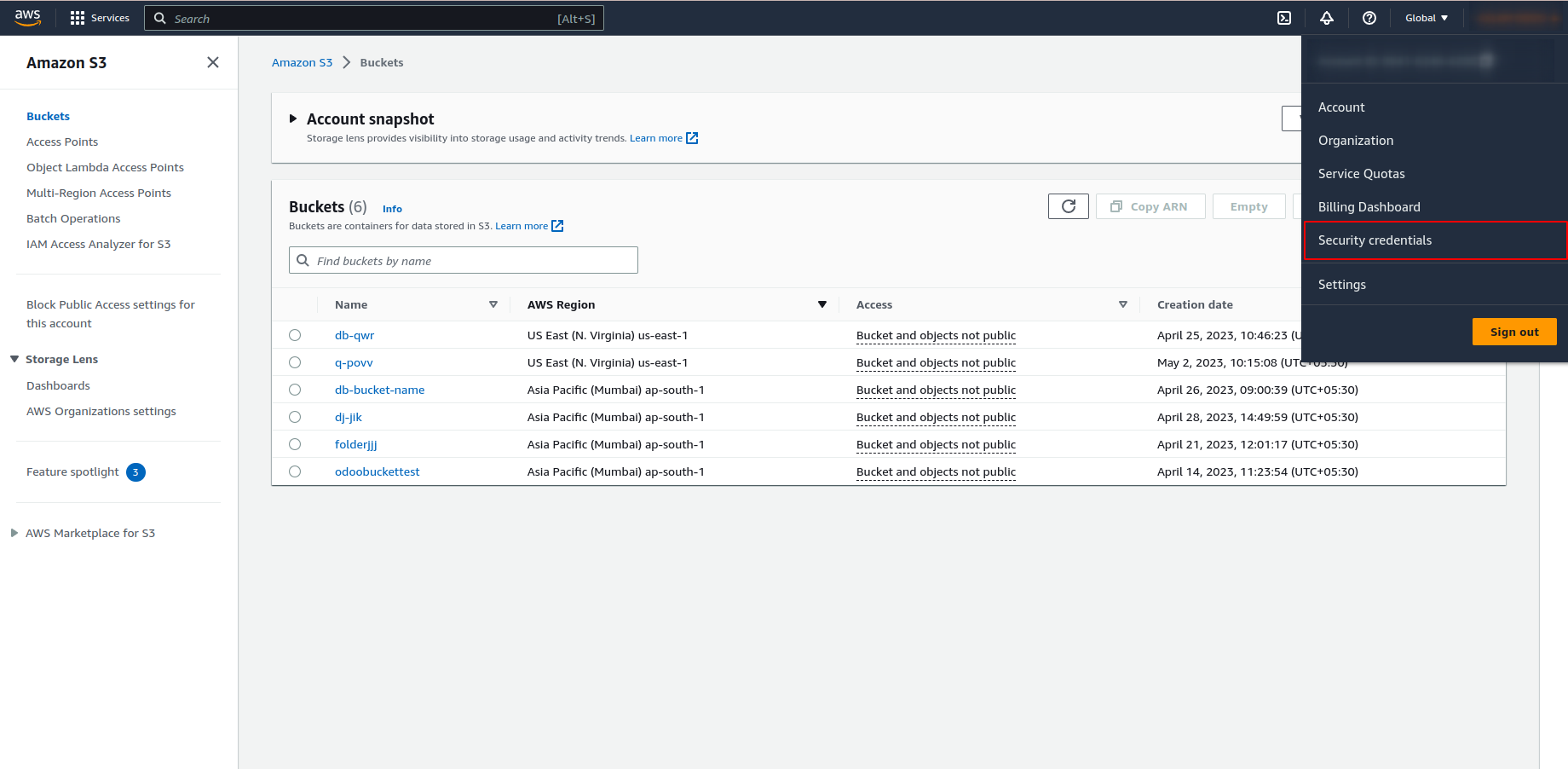

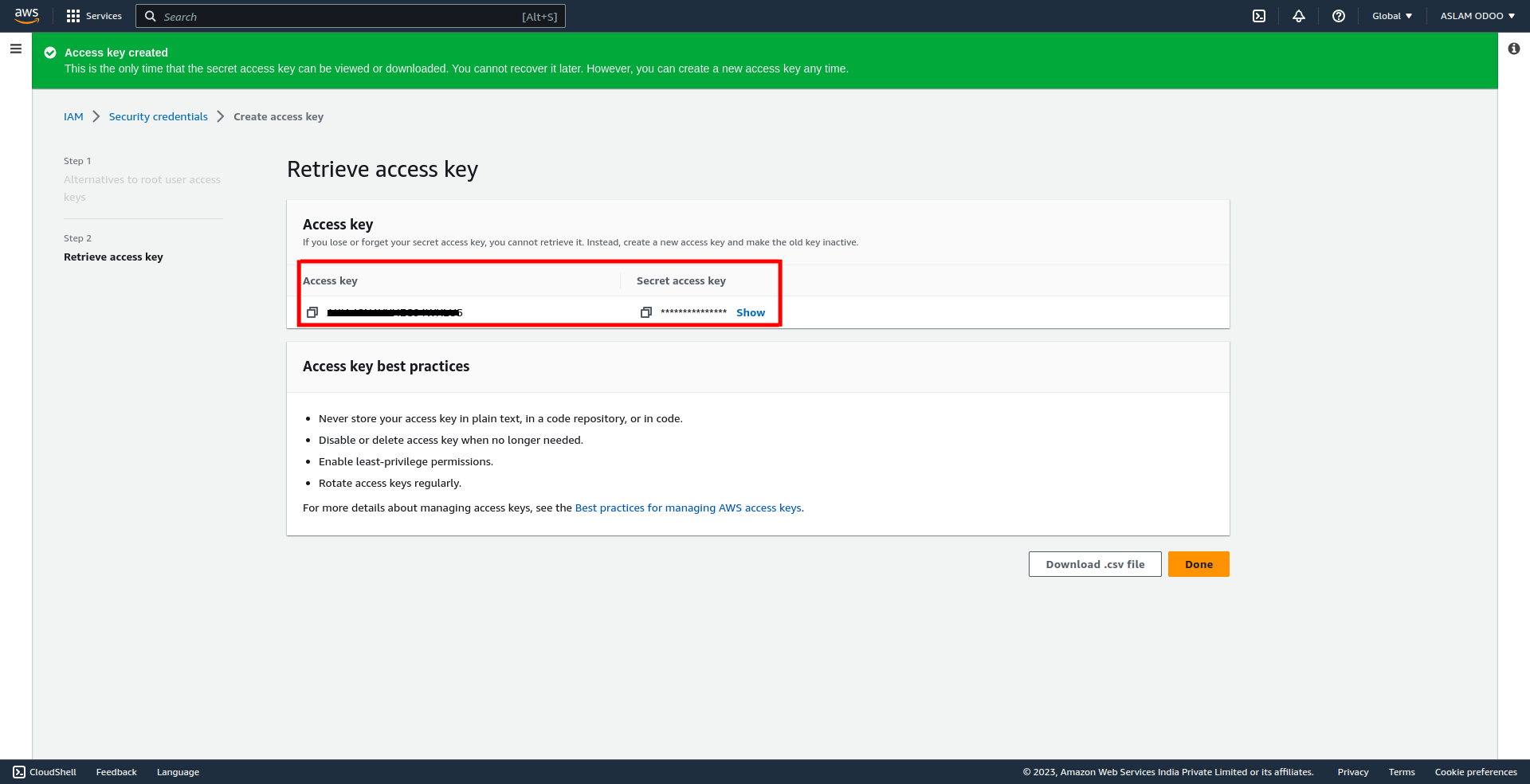
Next You need to create a Bucket Folder in the Amazon S3.To do that Go the Services in the top right and go to Storage and S3 as shown in the Screen shot.
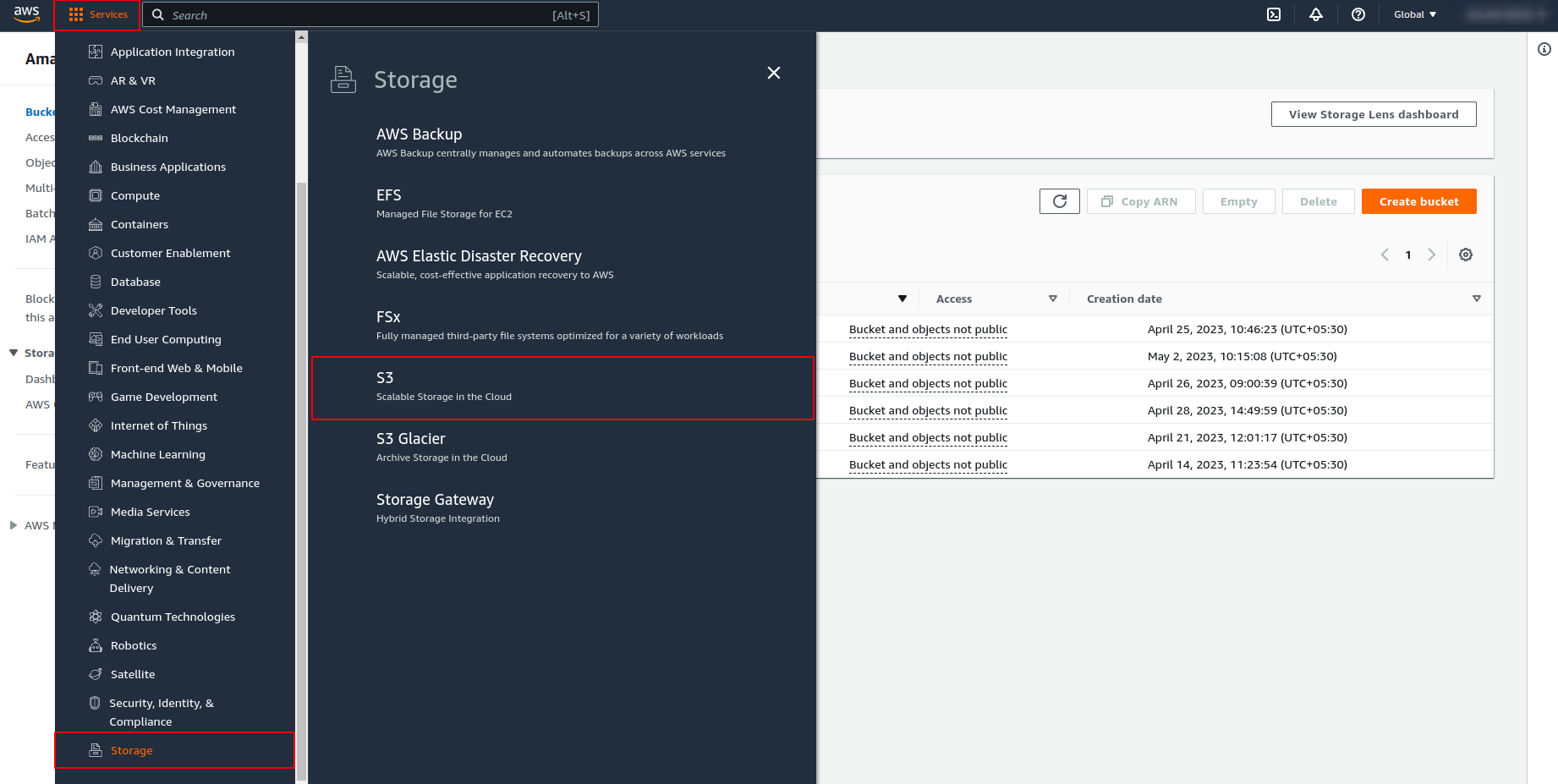
To create Bucket folder,Click on the Create bucket Button.
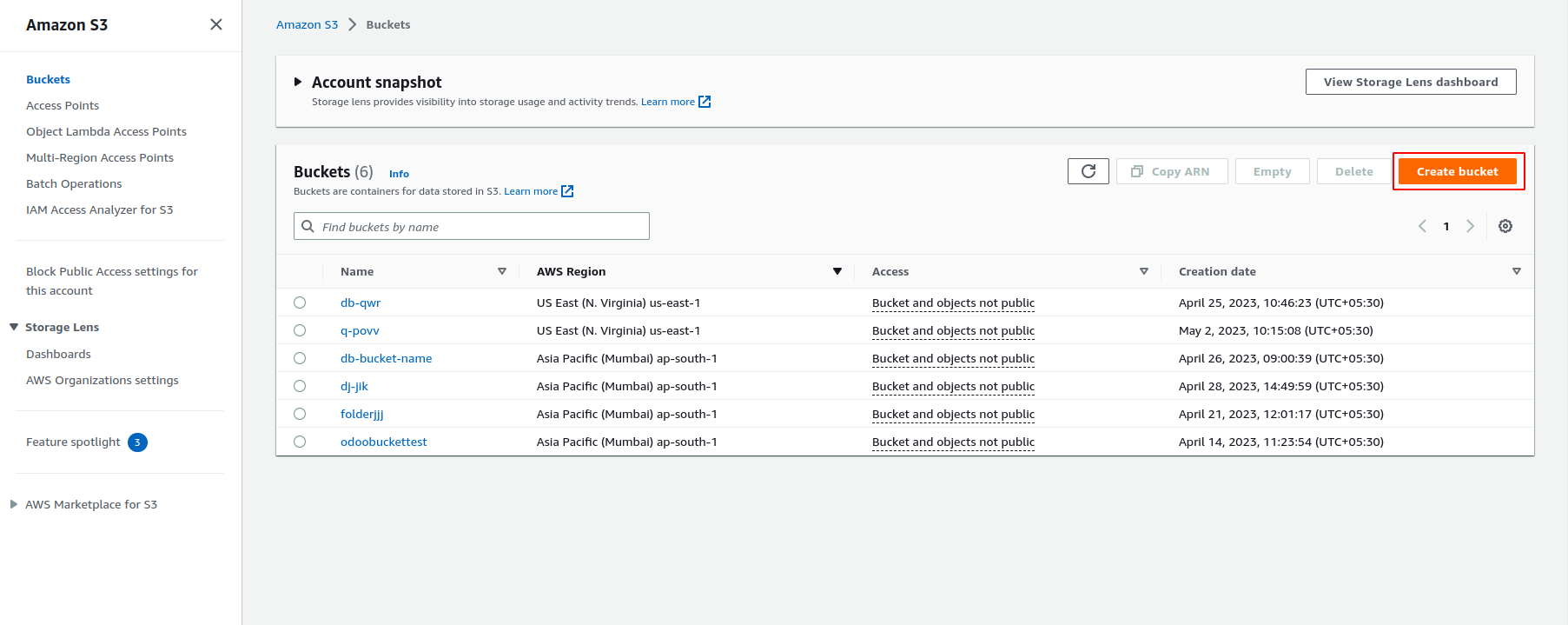
On Creating a Bucket Folder,Check the rules for naming the Bucket folder,and Select the region as well.After that click on the create Bucket Button in the bottom of the page.
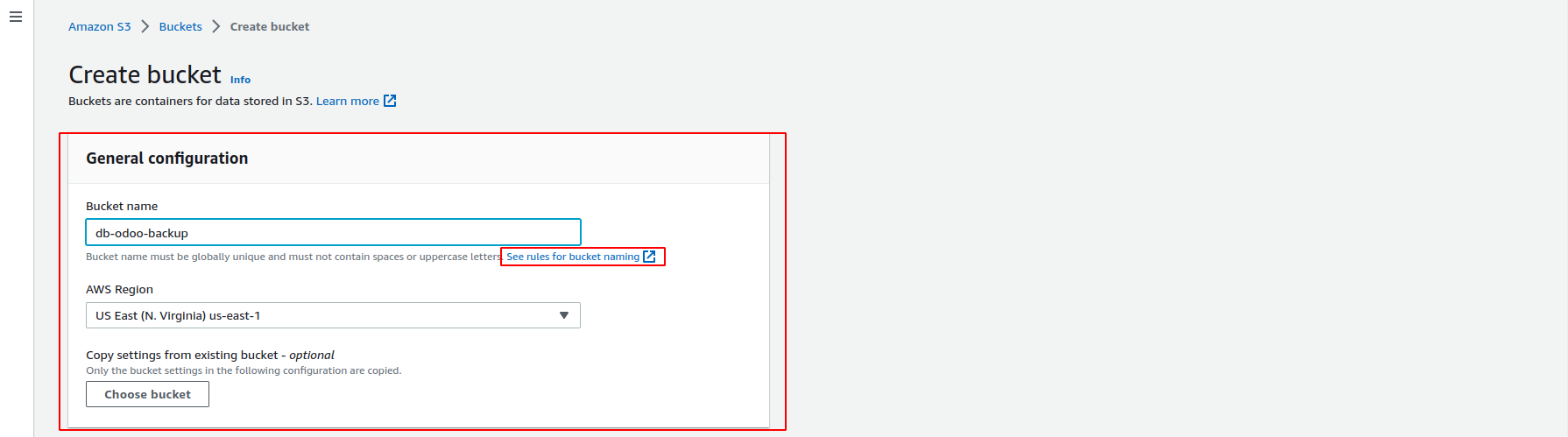
You will see the Bucket Folder as shown in the screenshot.
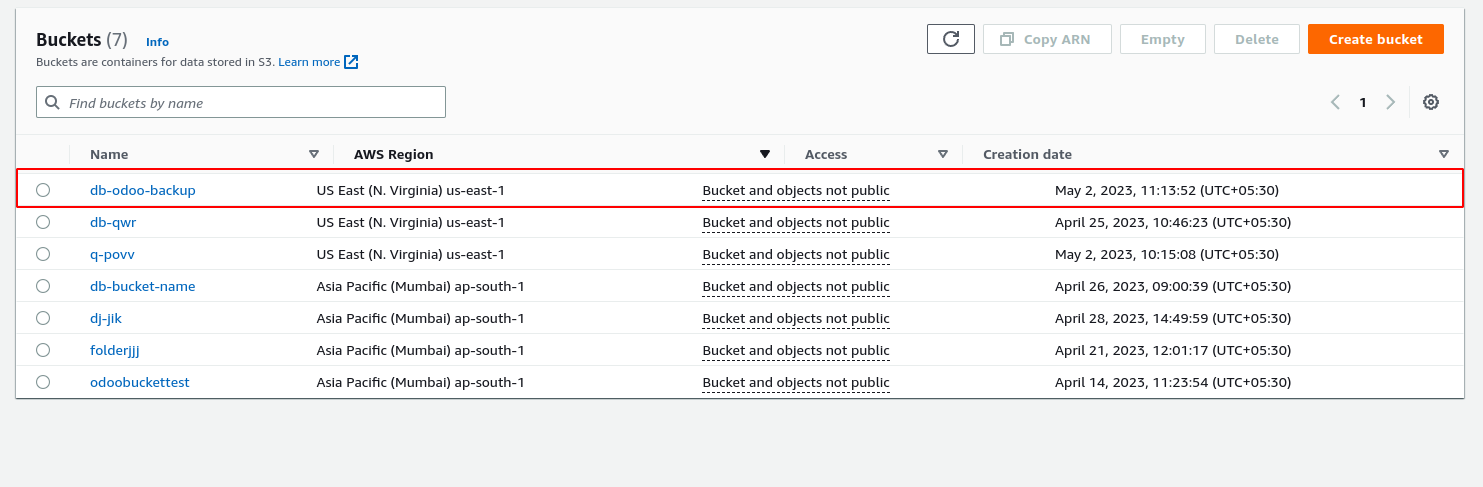
Select Backup Destination as Amazon S3. Enter the Amazon S3 Access Key,Amazon S3 Secret Key,Bucket Name->Bucket folder you have created in the Amazon S3 and the File Name->The Folder You want to store your backup in Amazon S3 Bucket Folder.Test connection button to check whether the connection is successful.
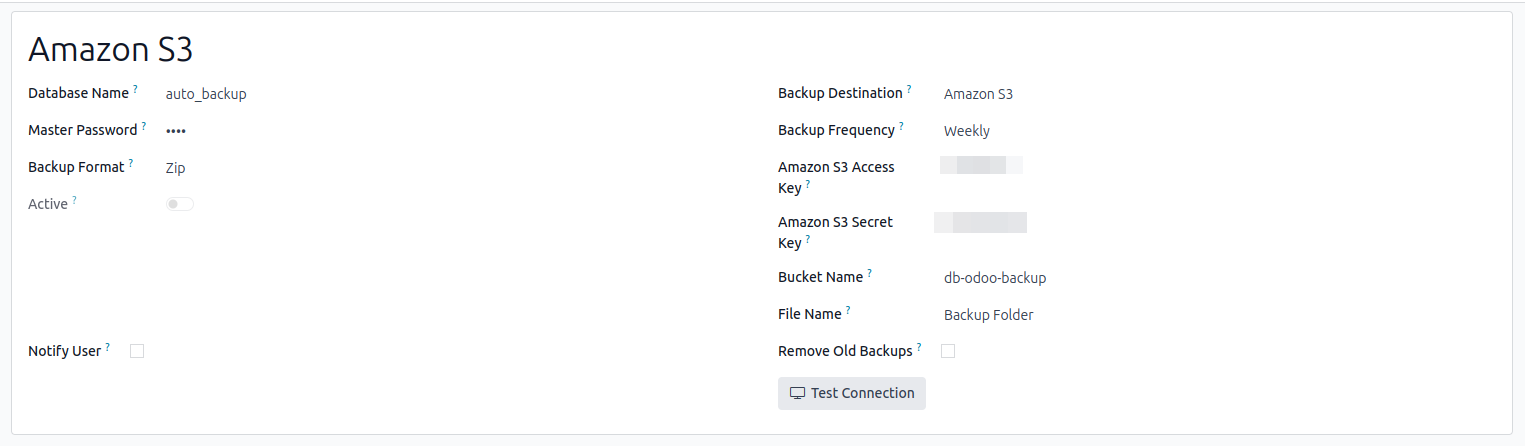
Every day, a Scheduled Action will take place to store a backup on the Amazon S3 Server. The backup will be stored as the folder name provided in the File Name field in Odoo.
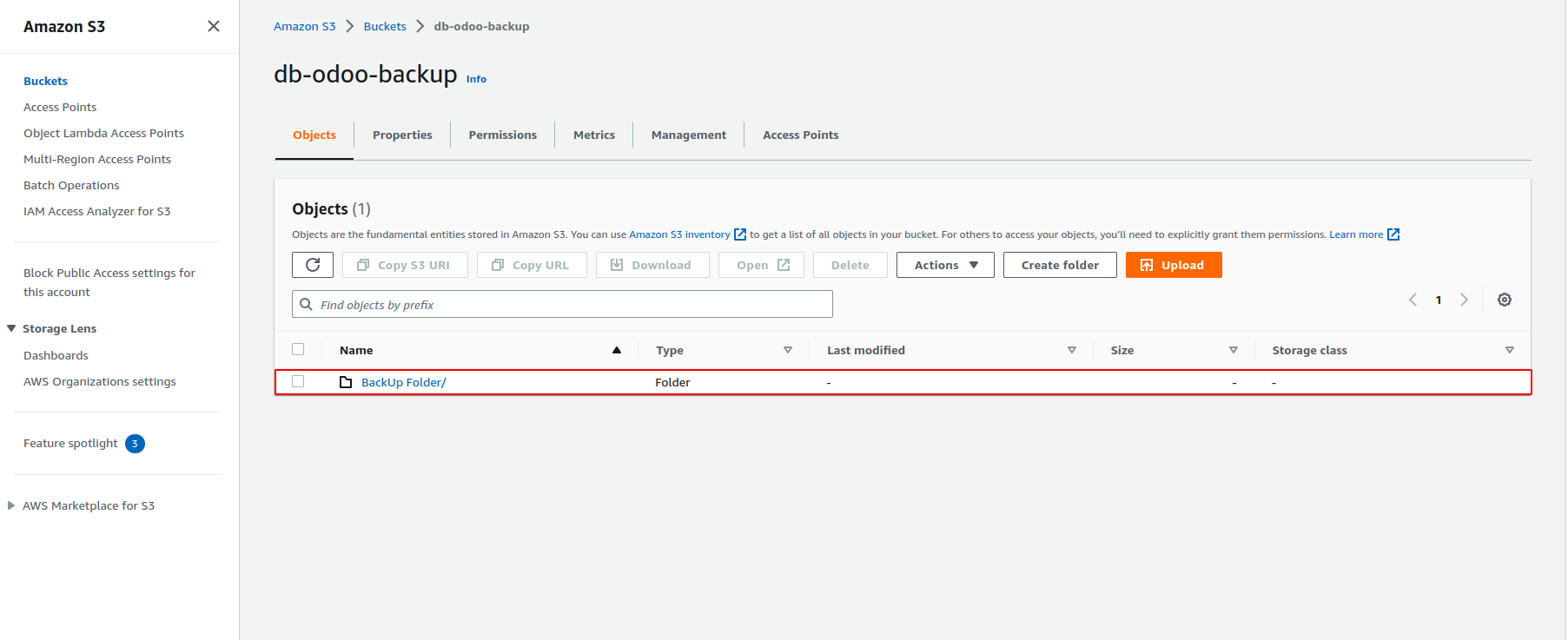
Automatically Remove Old Backups.
Enable auto remove option, specify number of days to remove backups.

Notify User on Success and Failure of Backup Generation.
Enable notify user option, and select a user to notify. An email notification will be sent to the selected user on backup successful and failure.
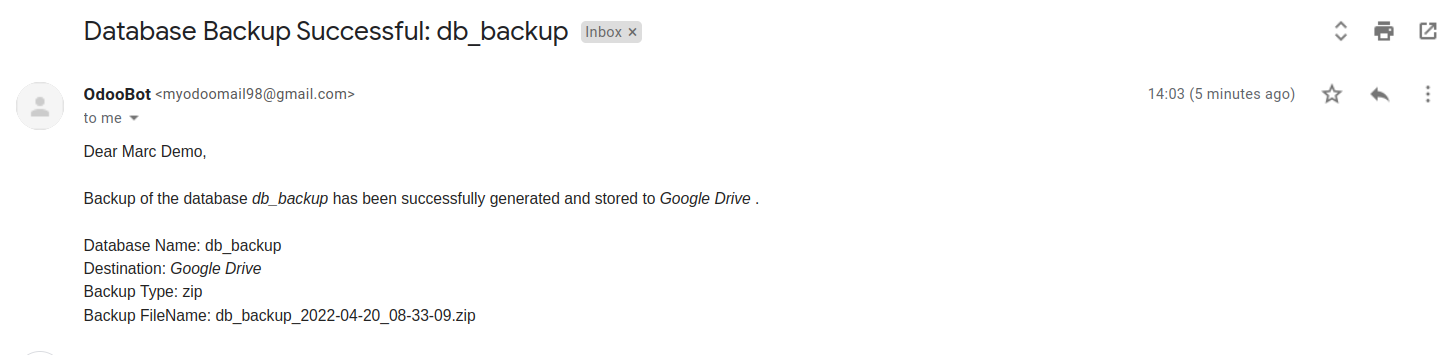
Successful backup notification email.
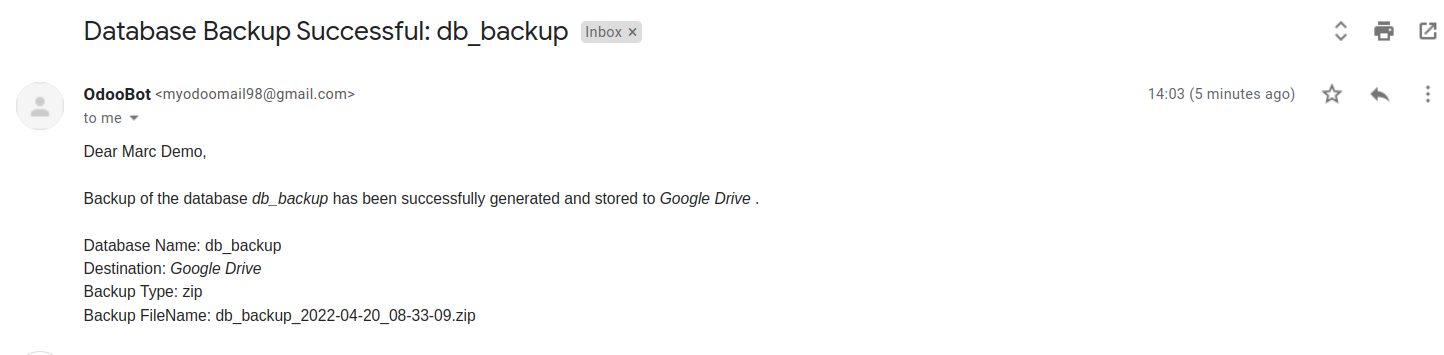
Failed backup notification email.
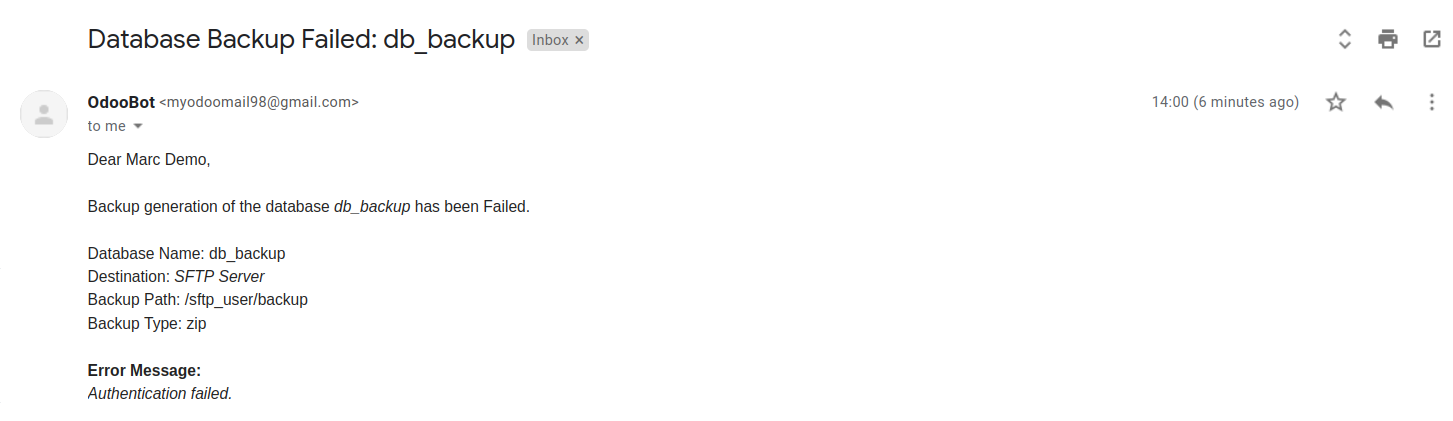
Scheduled Actions For Generating Backup.
Enable the 'Automatic Database Backup' for the three scheduled actions. Based on the setup, backups will be generated at daily, weekly, and monthly intervals.
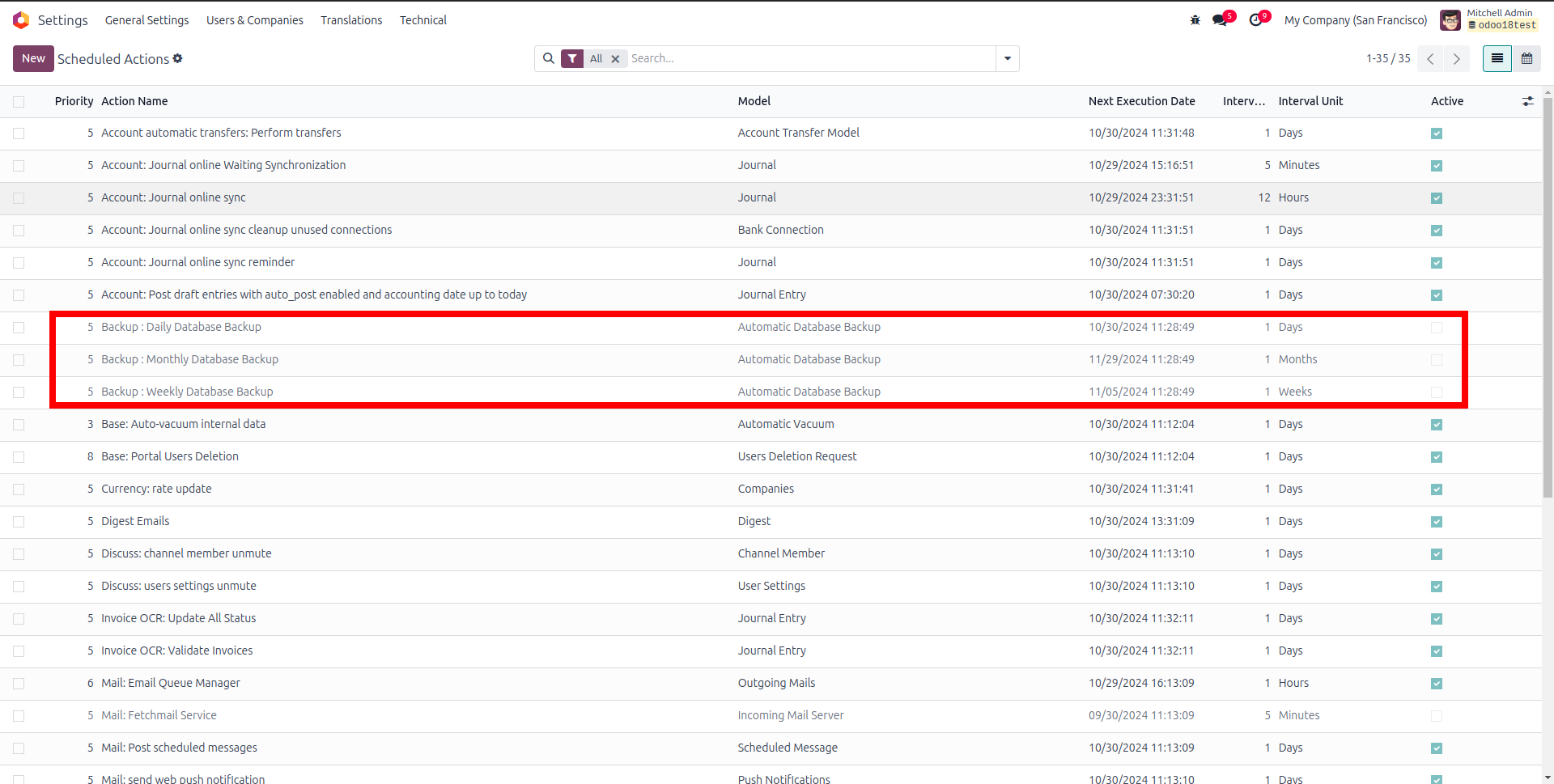
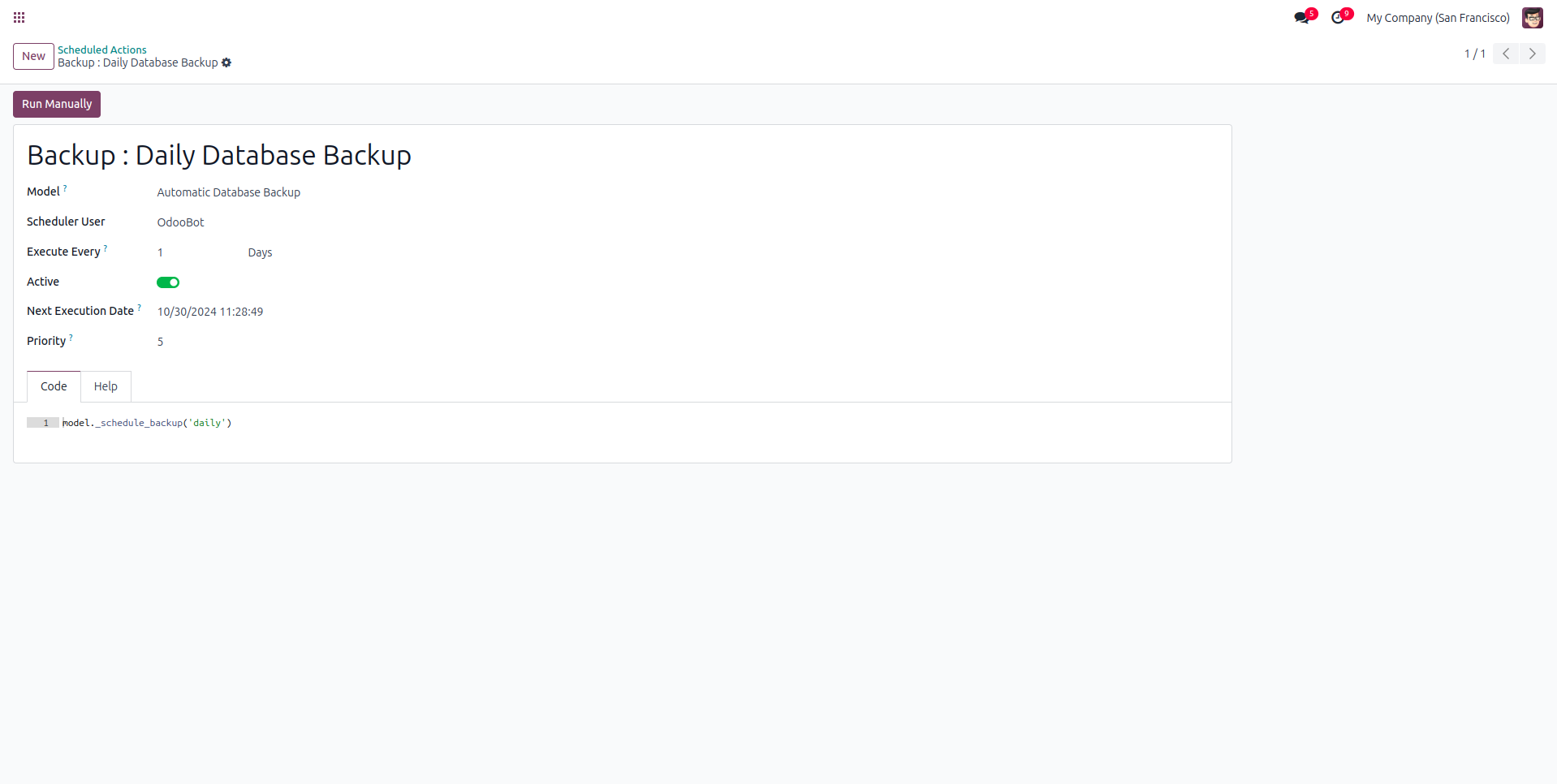
Interactive User Interface.
Store Backup To Different Locations.
Automatically Remove Old Backups.
Effortlessly manage your storage with automatic removal of old backups, freeing up space while keeping your most recent data secure.
Generate Database Backups on regular intervals.
Protect your data with our automated database backups, ensuring regular, scheduled backups for seamless recovery and integrity.
Notify User On Success And Failure Of Backup Generation.
While configuring a backup, selecting the Zip option will include the filestore in the backup, while choosing the Dump option will create a backup without the filestore.
Enable the "Remove Old Backups" option in the backup creation view to automatically delete previous backups based on the number of days specified.
Enable the "Notify User" option and specify a contact to receive an email containing a detailed report with the failure reason and backup details. This option will also send an email upon successful backup.
Select the backup destination as local storage and specify a backup path to a location on the system to create backups on your own system.
Latest Release 18.0.1.0.0
26th September, 2024- Initial Commit